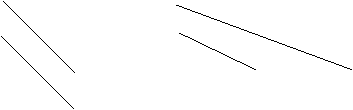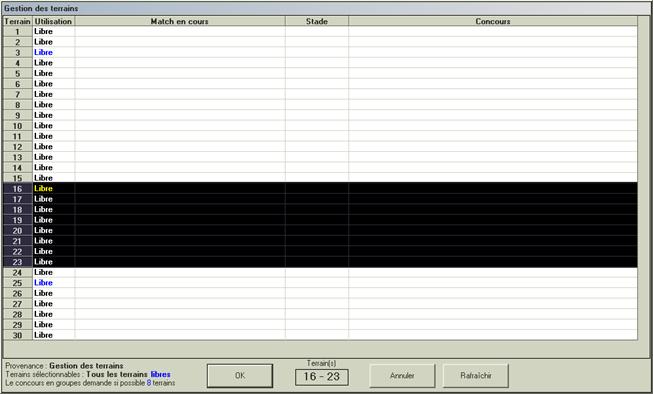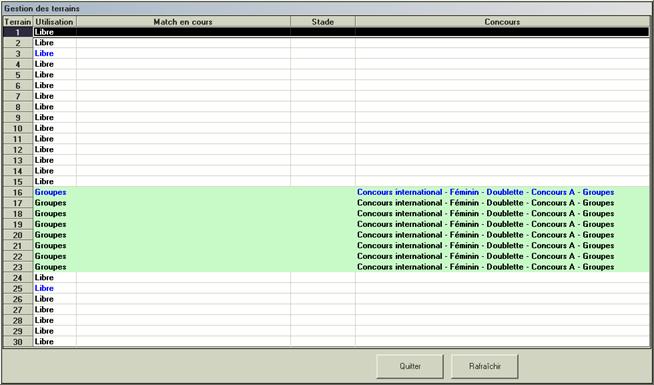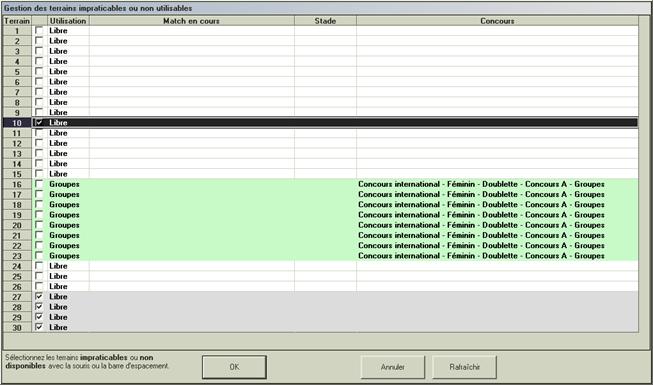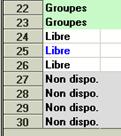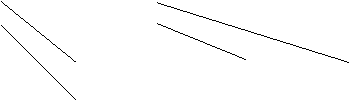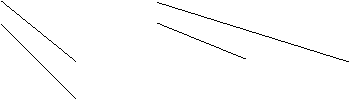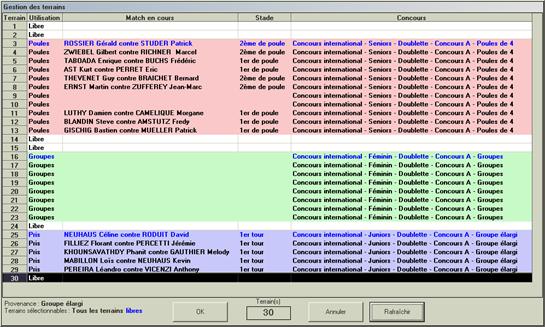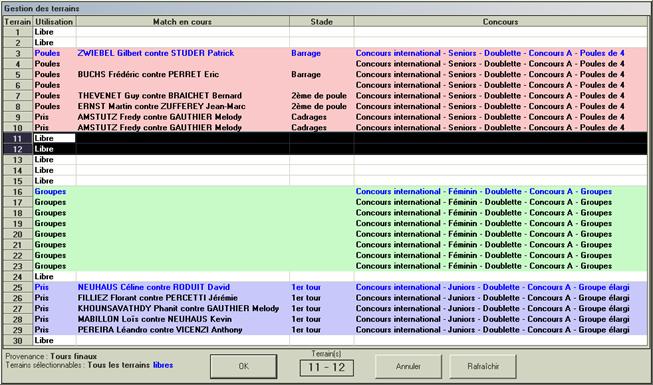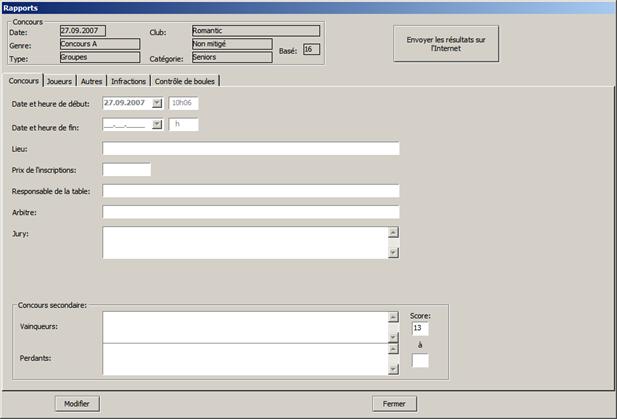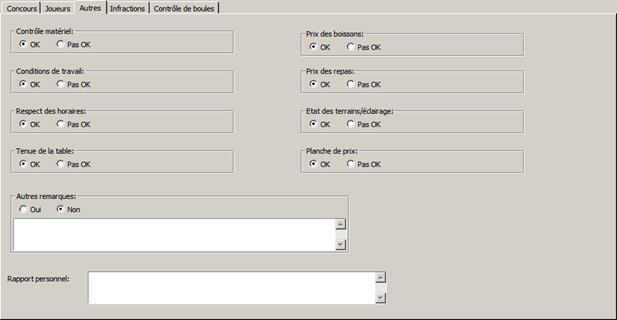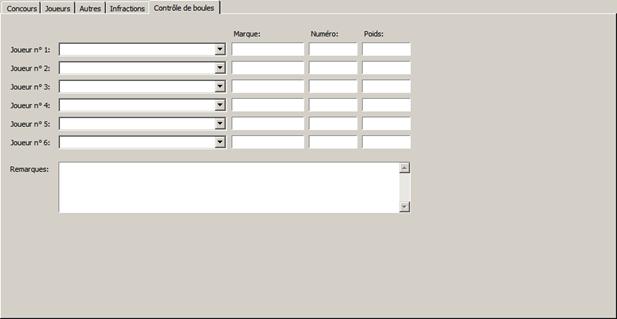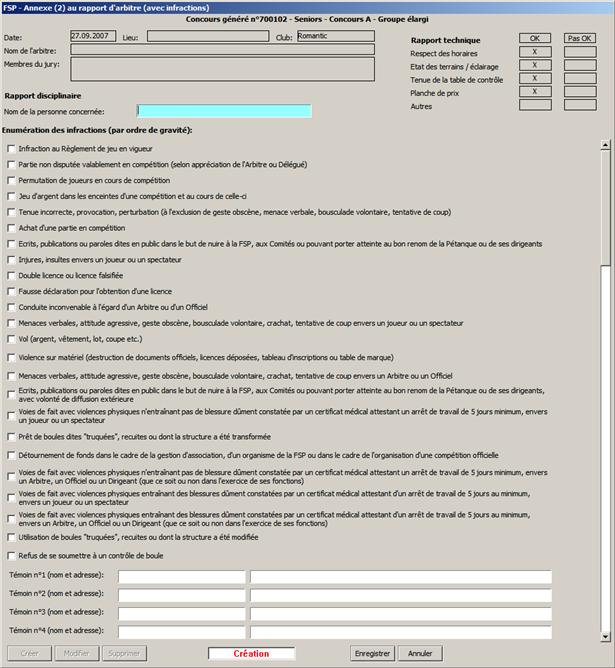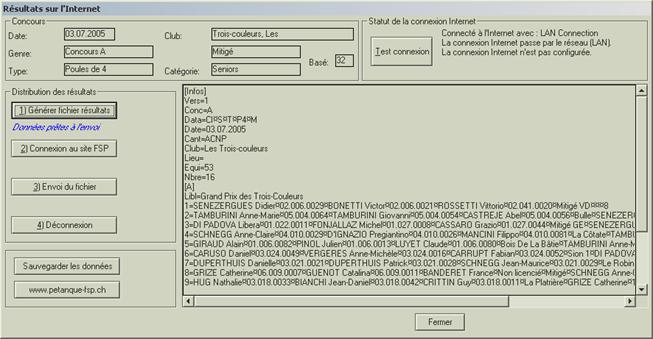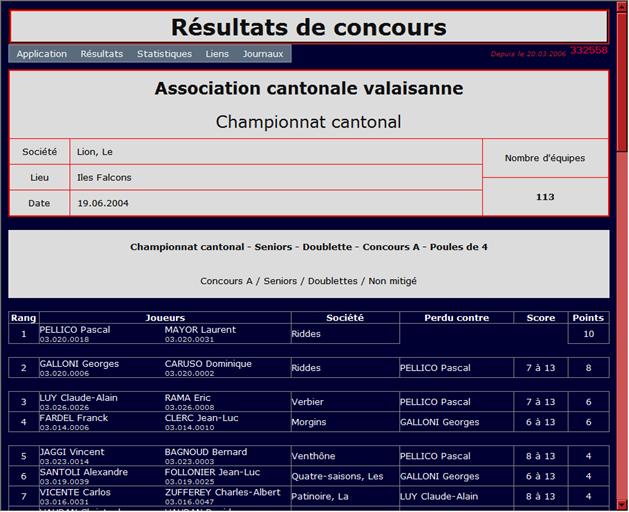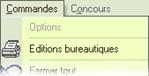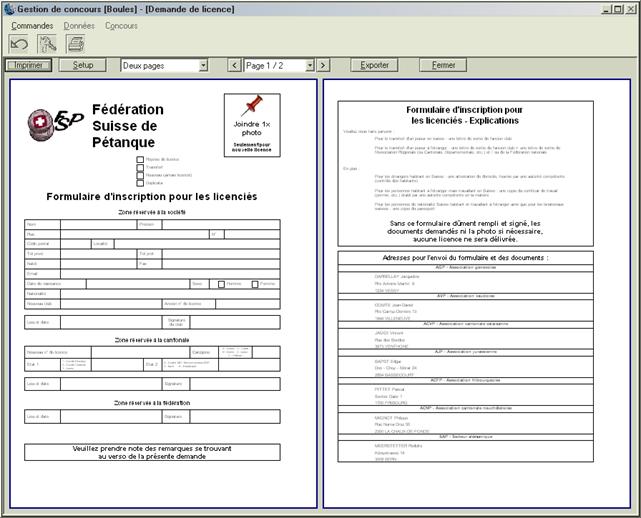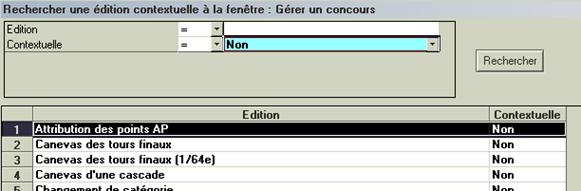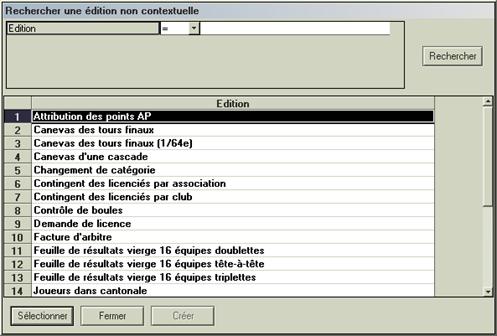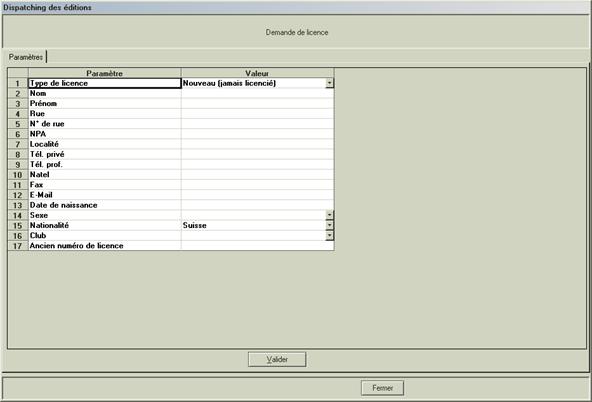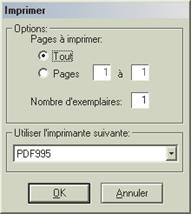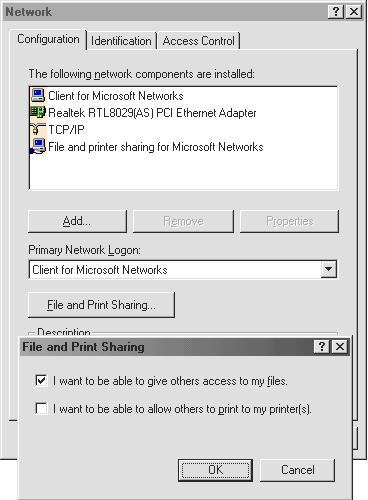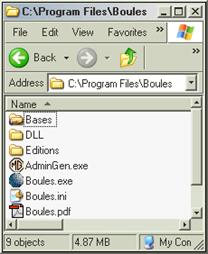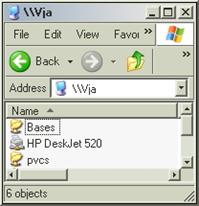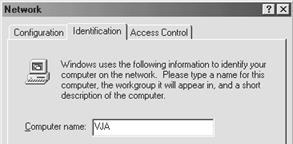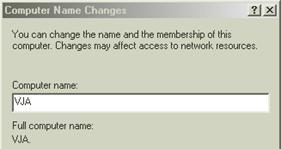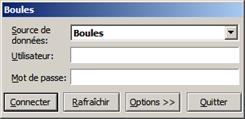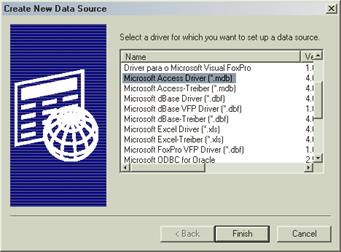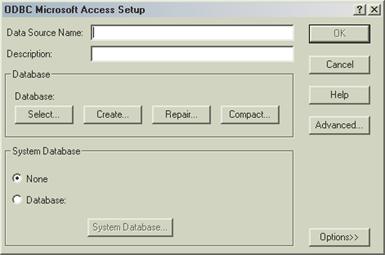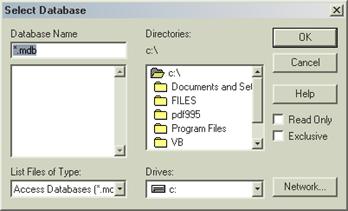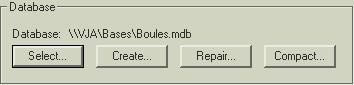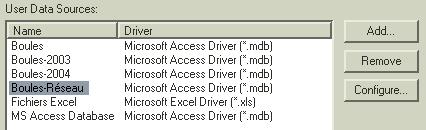Le bouton  permet de fermer toutes les fenêtres
ouvertes à l'écran et de revenir à cette fenêtre principale. Raccourci clavier:
"ALT-F4".
permet de fermer toutes les fenêtres
ouvertes à l'écran et de revenir à cette fenêtre principale. Raccourci clavier:
"ALT-F4".
Le bouton  permet de bloquer temporairement l'accès à
l'application en cas d'absence afin d'éviter que de viles gens viennent y
fourrer leur nez.
permet de bloquer temporairement l'accès à
l'application en cas d'absence afin d'éviter que de viles gens viennent y
fourrer leur nez.
Le bouton  permet de lancer les éditions bureautiques.
Raccourci clavier: "F5" (ch.
17).
permet de lancer les éditions bureautiques.
Raccourci clavier: "F5" (ch.
17).
Ces éditions bureautiques sont des
documents imprimables qui reprennent des informations venant de la base de
données, comme par exemple:
-
rapport de concours (rapport d'arbitre, du
délégué, de résultat)
-
formulaire de demande de licence
-
listing des poules du concours (pour gestion
habituelle à la main)
-
statistiques (nombre de joueurs, de clubs)
-
etc.
En choisissant un des menus, une fenêtre de
recherche s'affiche:
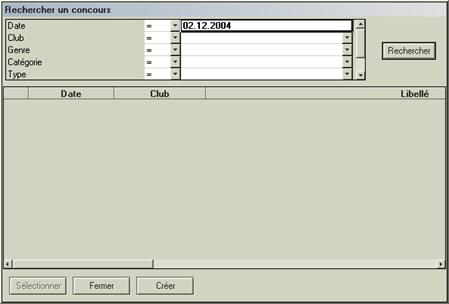
Cette fenêtre de recherche permet de lister
des informations précises. Dans l'image ci-dessus, la recherche concerne les
concours actuellement inscrits (ch. 3).
La partie haute permet de saisir différents
critères pour affiner la recherche:
-
date du concours
-
club organisateur
-
etc.
Note: les
critères, si plusieurs sont saisis, s'additionnent toujours
("… et … et …" et pas
"… ou … ou …")
Le bouton  retrouve les concours correspondant aux
critères saisis et les liste dans le tableau en-dessous:
retrouve les concours correspondant aux
critères saisis et les liste dans le tableau en-dessous:

Il suffit de double-cliquer sur le concours
voulu ou appuyer sur le bouton  .
.
Le bouton  quitte cette fenêtre de recherche.
quitte cette fenêtre de recherche.
Le bouton  permet de créer un nouveau concours (ch. 3).
permet de créer un nouveau concours (ch. 3).
Toutes les fenêtres de l'application sont
basées sur le même principe, le même design. Par exemple, la fenêtre de gestion
des concours se présente ainsi:




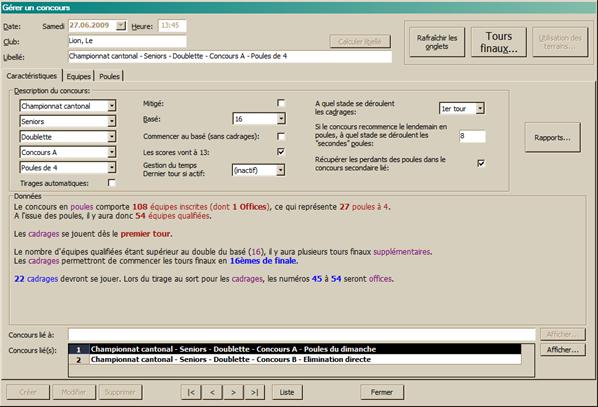
La partie haute de la fenêtre (1ère
accolade) est appelée "entête de la fenêtre".
Juste en dessous (2ème accolade)
sont les "onglets" de la fenêtre. Il peut y en avoir un seul ou deux,
trois, quatre, etc. Chaque onglet permet de saisir des informations dans un
domaine précis. L'onglet "Caractéristiques" (image ci-dessus)
contient des données du concours.
Juste en dessous encore (3ème
accolade) est le contenu de l'onglet actif. Dans l'image ci-dessus, le contenu
de l'onglet "Caractéristiques" est affiché.
Enfin, la partie basse (4ème
accolade) est appelée "pied de fenêtre". Elle contient les boutons de
gestion (Créer, Modifier, Supprimer), les boutons de navigation, les boutons de
validation (non visibles sur l'image; Enregistrer, Annuler) et le bouton
Fermer.
Certains champs peuvent être en bleu: cela
signifie qu'il est obligatoire de les renseigner.
Le second onglet, "Equipes"
(image ci-dessous), contient des informations sur les équipes inscrites dans le
concours. Le troisième onglet, "Poules", contiendra des informations
sur les poules.
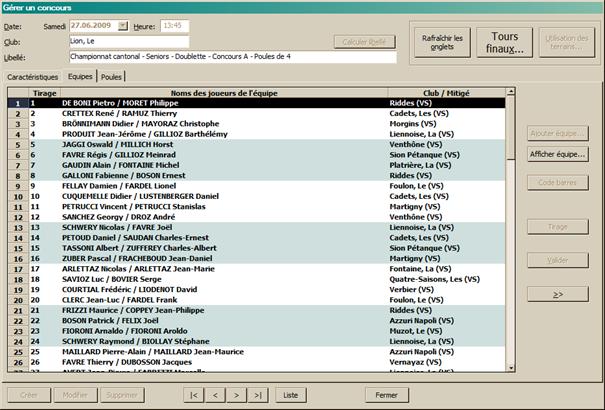
Les boutons de gestion: 
"Créer" permet de créer une
nouvelle occurrence dans la fenêtre concernée.
Sur la fenêtre "Gérer un
concours", cela crée un nouveau concours; sur la fenêtre "Gérer une
équipe", cela crée une nouvelle équipe; etc.
"Modifier" et
"Supprimer" permettent de modifier et respectivement supprimer le
concours, l'équipe, etc.
Les boutons de navigation: 
Sur "Gérer un concours", ces
boutons permettent de naviguer entre les différents concours retournés par la
fenêtre de recherche (précédemment expliquée). Sur "Gérer une
équipe", ils permettent de naviguer entre les différentes équipes; sur
"Gérer une poule", entre les différentes poules.
Le bouton "Liste" permet de
réafficher la fenêtre de recherche.
Les boutons de validation: 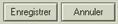
Lorsque que la fenêtre est en mode création
ou modification, ils permettent d'enregistrer les données saisies à l'écran, ou
alors d'annuler et de revenir dans l'état de la fenêtre auparavant.
La notion la plus compliquée à appréhender
est l’enchaînement des fenêtres.
Il faut savoir qu’une seule fenêtre est
toujours affichée à l’écran. Dès que l’on veut en afficher une autre, elle se
ferme et la nouvelle apparaît. Dès que l’on ferme cette dernière, la fenêtre
précédemment affichée réapparaît. Il faut donc bien comprendre le mécanisme.
Le plus simple est de prendre un exemple
(et de le suivre en direct dans l’application):
-
Sur la fenêtre principale, nous choisissons le
menu "Concours". A ce moment, la fenêtre de recherche d’un concours
apparaît nous permettant d’en afficher un déjà existant ou d’en créer un
nouveau. Affichons en un qui existe déjà (Rechercher à Sélectionner). Ce dernier s’affiche.
è La fenêtre actuelle est
« Gérer un concours ».
-
Les flèches de navigation permettent de naviguer
entre les différents concours qui ont été retournés par la recherche que nous
venons d’effectuer.
-
Cliquons sur l’onglet des équipes, les équipes du
concours sont toutes listées.
-
Affichons une équipe (double-clic sur le tableau
ou « Afficher l’équipe »).
è La fenêtre actuelle est
maintenant « Gérer une équipe ».
-
Les flèches de navigation permettent de naviguer
entre les différentes équipes qui étaient listées dans le tableau de la fenêtre
« Gérer un concours ».
-
Le bouton « Créer » du pied de fenêtre
permet de créer une nouvelle équipe, puisque nous sommes sur la fenêtre
« Gérer une équipe ».
-
Cliquons sur le bouton « Fermer ». La
fenêtre « Gérer une équipe » disparaît et la fenêtre précédemment
affichée réapparaît.
è La fenêtre actuelle est
de nouveau « Gérer un concours ».
-
Le bouton « Créer » du pied de fenêtre
permet de créer un nouveau concours, puisque nous sommes maintenant sur la
fenêtre « Gérer un concours ».
Il faut également bien différencier les
boutons d’une fenêtre:
-
Les boutons du pied de fenêtre agissent sur le
« domaine » de la fenêtre:
o
Sur « Gérer un concours », ces boutons
agissent sur le concours actuel
o
Sur « Gérer une équipe », sur l’équipe
actuellement affichée
o
Sur « Gérer une poule », sur la poule
actuelle
-
Les boutons des différents onglets agissent sur
le « domaine » de l’onglet
o
Sur l’onglet « Equipes » de la fenêtre
« Gérer un concours », le bouton « Ajouter » permet de
créer une nouvelle équipe
o
Sur l’onglet « Joueurs » de la fenêtre
« Gérer une équipe », le bouton « Ajouter » permet de
sélectionner un joueur à rattacher à l’équipe.
Tout ceci peut paraître barbare et
compliqué, mais le principe en fait est tout simple à appréhender; ça viendra
tout seul, pas de soucis.
La principale fenêtre de cette application
de gestion de concours est bien entendu la fenêtre de gestion de concours. Voici
son fonctionnement.
En sélectionnant le menu
"Concours"  , la fenêtre de recherche suivante apparaît:
, la fenêtre de recherche suivante apparaît:
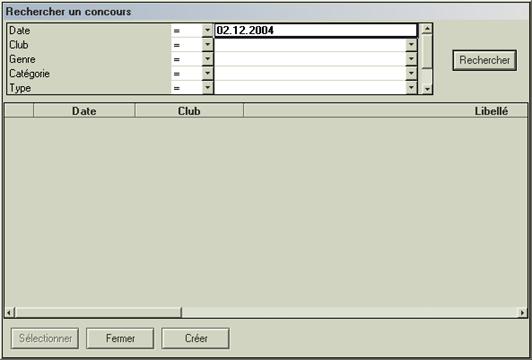
Cette fenêtre de recherche permet de lister
tous les concours actuellement inscrits.
La partie haute permet de saisir différents
critères pour affiner la recherche :
-
date du concours (la date du jour est proposée
par défaut)
-
club organisateur
-
genre du concours
-
catégorie
-
etc.
La première étape à effectuer, est la
création même du concours. Il suffit alors d'appuyer sur le bouton "Créer".
En mode création, la fenêtre se présente
ainsi:
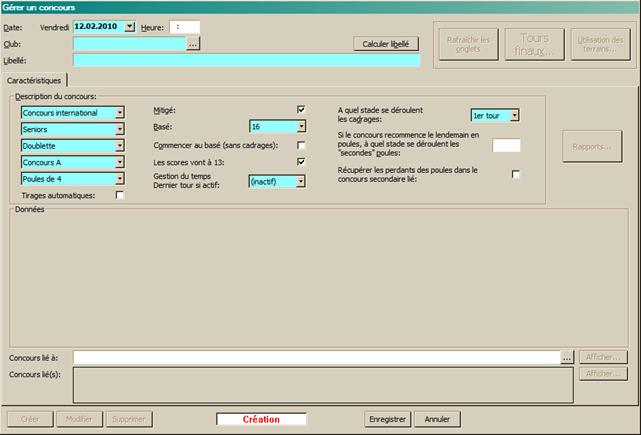
Afin de faciliter la saisie, certaines
informations sont préaffichées avec les données les plus courantes.
Préaffichage: date du jour sans l’heure
Elle représente la date du concours.
Généralement, les concours internationaux,
les coupes et les concours propagandes sont créés le jour même du concours. Il
suffit de laisser l’heure vide et elle sera remplie automatiquement lors de la
validation du tirage au sort des équipes.
Par contre, les championnats nationaux et
cantonaux, les Grands-Prix et les Franco-Suisse sont créés et validés à
l’avance. Il faudra donc dans ces cas, saisir la date et l’heure de début
réelles du concours.
Préaffichage: aucun.
Ce champ permet d'indiquer le club qui
organise le concours.
Il faut appuyer sur les  pour sélectionner un
club.
pour sélectionner un
club.
Seuls les clubs affiliés à la Fédération
Suisse de Pétanque sont listés.
Préaffichage: aucun.
Ce champ permet d'écrire une description du
concours permettant de le retrouver plus facilement.
Note: le
plus simple est de laisser ce champ vide, il sera automatiquement rempli par
l'application.
Ces
cinq champs permettent de définir le modus operandi du concours. Il
s'agit de:
-
classe
o
Concours international (préaffichage)
o
Championnat cantonal
o
Championnat national
o
Grand Prix
o
Franco-Suisse
o
Concours propagande (ouvert aux licenciés et
aux non licenciés)
-
catégorie
o
Cadets
o
Juniors
o
Seniors (préaffichage)
o
Féminin
o
Vétérans
o
Mixte
-
nature
o
Tête-à-tête
o
Doublette (préaffichage)
o
Triplette
o
Tir
-
genre
o
A = concours principal (préaffichage)
o
B = concours secondaire ou second concours en
cascade
o
C = troisième concours en cascade
-
type
o
Poules de 4 (préaffichage)
o
Elimination directe
o
Groupe élargi
o
Groupes
o
Cascade
o
Système suisse
Préaffichage: case cochée.
Ce champ indique si le concours est mitigé
ou non. S'il est non mitigé, les équipes ne pourront donc pas être composées de
joueurs de différents clubs.
Préaffichage: 16.
Ce champ indique le basé. Il sert à
l'affichage des informations dans le champ "Données" ainsi qu'au
calcul des numéros offices pour les cadrages, mais n’a pas de rôle significatif
dans la gestion du concours par le programme.
Préaffichage: case non cochée.
Dans un concours en poules normal, il y a
au maximum 3 poules de 3 équipes. Les cadrages sont presque inévitables.
Ce champ permet d'ajouter autant de poules
à 3 que nécessaire afin de commencer les tours finaux (ch. 8) sans les cadrages.
Exemple: un concours comporte
26 équipes. En temps normal, cela ferait 5 poules de 4 et
2 poules de 3: (5 * 4) + (2 * 3) = 26 équipes
à 7
poules à 14 qualifiés à cadrages pour tomber à
8 équipes.
En commençant au basé (qui serait de 16),
la calcul donnerait: 2 poules de 4 et 6 poules de 3:
(2 * 4) + (6 * 3) = 26 équipes à 8 poules à 16 qualifiés à pas de
cadrages, le concours continue directement en 8èmes de finale.
Note: il
n'est pas toujours possible d'éviter les cadrages, même avec cette option.
Préaffichage: case cochée.
Les scores saisis sont contrôlés:
-
afin d'éviter des erreurs du style 13 à 13
-
ils peuvent aller à 13 ou à 11
-
les égalités ne sont pas permises
Néanmoins, certains concours sont "à
la cloche" (limités dans le temps), ce qui fait que des scores comme
9 à 5 ou 8 à 8 sont possibles. Dans ce cas, il faut
décocher la case pour permettre des scores autres que 13.
Note: bien
qu’il soit possible de saisir une égalité pour le score (8 à 8 par ex.),
l’application ne les gère pas correctement, il y a toujours un gagnant et un
perdant. Donc, dans ce cas, ils seront désignés arbitrairement. Voir le
chapitre des concours en groupes pour plus de précisions (ch. 12).
3.2.9. Gestion
du temps. Dernier tour si actif
Préaffichage: (inactif).
La gestion du temps permet une bonne
estimation de l’heure de la finale en ayant la mainmise sur le déroulement des
parties en évitant les parties à rallonges.
La gestion du temps propose que les parties
se jouent en 1 heure. Si à ce moment, le match n’est pas encore terminé
(aucune équipe n’est arrivée à 13), les équipes jouent encore 2 (deux) mènes
(pas 1, mais 2 !), sauf une équipe arrive à 13 points après la
première mène.
Si à l’issue de ces deux mènes, elles sont
à égalité, elles joueront autant de mènes que nécessaire afin de déterminer un
gagnant. L’équipe arrivée à 13 avant l’heure gagne bien entendu le match.
L’option « Les scores vont à 13 » doit être décochée.
Ce champ permet d’indiquer le dernier tour
se jouant avec gestion du temps; généralement, les demi-finales et la finale se
déroulent en 13 points.
Les matchs du concours sont annoncés comme
d’habitude. Après une heure de jeu, un avertissement s’affiche indiquant les
matchs arrivant à terme pour lesquels 2 mènes minimum doivent encore se jouer.
A savoir :
1)
les 1ers matchs de poules ne sont pas
annoncés, car ils commencent tous en même temps et ce message d’avertissement
les indiquerait tous; il ne faut donc pas oublier d’avertir les joueurs après
1 heure de jeu !
2)
cette option n’est d’aucune utilité pour les concours
en groupes car les matchs existent déjà tous dès le départ (ch. 12).
3)
Tous les concours en gestion du temps sont annoncés, donc pas seulement le concours
actuellement affiché, et ce, quelque soit la fenêtre sur laquelle vous vous
trouvez; il n’y a donc aucun risque d’oublier d’annoncer un match.

Préaffichage pour élimination directe et
poules: 1er tour.
Dans les concours en poules et en
élimination directe, il est possible soit d'effectuer tout de suite les
cadrages, soit de faire jouer tout le monde une première fois, puis seulement
ensuite les cadrages.
Ce champ définit donc si les cadrages se
déroulent au premier ou au second tour.
Note: la
possibilité est laissée d'effectuer les cadrages au troisième tour, mais c'est
"légalement" interdit.
…à quel stade se déroulent les
"secondes" poules.
Préaffichage: aucun.
Certains concours, comme des championnats
cantonaux, se déroulent sur deux jours, un week-end complet. Le samedi ont lieu
les poules, les cadrages, puis les 32èmes et les 16èmes
de finale. Le dimanche, le concours continue pour les qualifiés du samedi, mais
en poules. Donc un tour en poules est situé au beau milieu du déroulement
normal du concours. Dans l'exemple, le tour du 8ème de finale n'est
pas en élimination directe, mais en poules. Puis, après ces
"secondes" poules, le concours continue normalement en quarts.
Ce champ permet d'indiquer quel est le tour
correspondant aux poules.
Note:
l'utilisation de cette option est liée au champ "Concours lié à" (ch. 3.2.13).
…dans le concours secondaire lié.
Lorsque le concours secondaire est compris
dans le prix de l’inscription du concours principal, il est possible de
récupérer automatiquement les perdants des poules.
Dans ce cas, il est nécessaire qu’un concours
B de type élimination directe soit lié au principal. Il recevra les
équipes éliminées dans les poules au fur et à mesure que celles-ci se
terminent.
Voir le chapitre des concours en poules
pour plus de précisions (ch. 7).
Cette option a pour principal but de
simplifier la gestion de la table en éliminant le nombre de sacs de pions. En
effet, en ayant plusieurs concours, avec chacun une complémentaire, la table se
retrouve vite avec 6 ou 7 sacs de pions, et le risque de faire tirer dans le
mauvais sac s’accroît.
Cette option permet donc de tirer
automatiquement un numéro en lieu et place de l’équipe, pour le tour
suivant :


Ce champ, non saisissable, est rempli
automatiquement par l'application et permet d'avoir en clin d'œil toutes les
informations nécessaires quant au nombre de poules, d'équipes, de groupes, du
déroulement des tours finaux, du tirage au sort pour les cadrages avec mention
des numéros qui seront "offices", etc.
Les informations affichées sont fonction du
type de concours (poules, groupes, cascade, etc.)
3.2.15. Concours
lié à
Il est possible de lier les concours entre
eux. Cela permet de définir une suite logique entre concours (principal‑>secondaire),
mais également de créer des lettres, de reprendre des équipes, etc.
Par exemple, à un concours principal
(concours A) suit un concours secondaire pour les perdants des poules
(concours B). Ainsi, en étant sur le concours B, il faudra le lier au concours
A. Attention à ne pas faire l'inverse, c'est-à-dire de lier le concours A au
concours B !).
Ainsi, dans la fenêtre de gestion des
équipes du concours B, il sera possible de:
-
piocher directement des équipes complètes du
concours A (accélère la saisie);
-
créer des lettres sur des matchs en cours dans
le concours A. Ces lettres seront automatiquement remplacées par les équipes
lorsque le match se termine (voir chapitre concernant les lettres: ch. 4.3.4).
Un concours ne peut être lié qu'à un seul
autre, mais à un concours peuvent être liés plusieurs autres.
A côté de ce champ se trouve un bouton  . Ce dernier
permet d'afficher directement le concours auquel il est lié.
. Ce dernier
permet d'afficher directement le concours auquel il est lié.
(Voir le champ "Si le concours
recommence le lendemain en poules, …")
Dans l'exemple précité, les concours ont un
genre différent: le concours B est lié au concours A.
Cependant, il est des concours se déroulant
sur deux jours. Le premier jour le concours se termine en 16ème de
finale. Le lendemain, pour les qualifiés pour les 8ème, le concours
continue, ou plutôt recommence, EN POULES. Dans ce cas, voici la façon de
procéder:
-
le concours du samedi:
o
est un concours A
o
se termine en 16èmes de finale (les 8èmes
seront dans le concours du dimanche)
o
le concours n’est en lui-même pas terminé, mais
il restera dans ce stade. La suite sera dans un nouveau concours qui lui est
lié et ne comprendra que les 16 qualifiés pour la suite.
-
un nouveau concours est donc créé pour le dimanche:
o
également de genre A (comme celui du samedi)
o
il sera lié au concours A du samedi
-
à ce nouveau concours du dimanche, il faudra lui
rattacher seulement les 16 qualifiés du samedi.
-
sur le concours du samedi, le champ "Si le
concours recommence le lendemain en poules, …" contiendra "8"
pour indiquer que le tour des 8èmes de finale se déroule en poules
le lendemain.
-
Le genre est principal A pour les deux concours.
Si un concours secondaire est proposé pour les perdants des poules et qu’il se
déroule de la même manière, il suffit de créer un nouveau concours de genre
secondaire B, lié au principal du samedi et de procéder à l'identique pour
la suite du dimanche de cette secondaire.
Dans l'exemple d'un concours B lié à un
concours A:
-
en se trouvant sur le concours B, celui-ci est
lié au A
-
en se trouvant sur le concours A, à celui-ci est
lié le concours B (lien inverse)
A un concours peuvent être liés plusieurs
autres concours.
A côté de ce champ se trouve un bouton  . Ce dernier
permet d'afficher directement le concours lié.
. Ce dernier
permet d'afficher directement le concours lié.
Le second onglet de la fenêtre permet:
-
l'inscription des équipes
-
le tirage au sort
-
le lancement du concours
Il se présente sous la forme d'un tableau
montrant les noms des joueurs et leur club avec différents boutons sur la
partie droite:
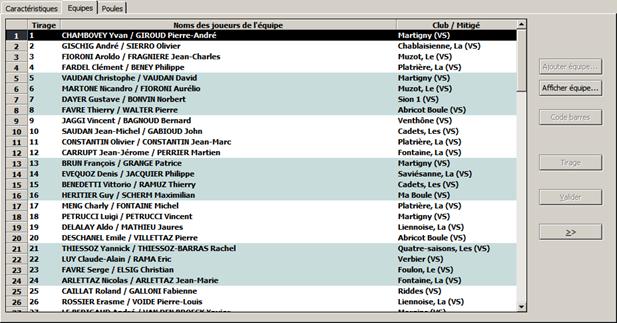
L'alternance des couleurs donne un aperçu
de ce que seront:
-
les poules dans un concours en poules
-
les groupes dans un concours en groupes
-
les premiers matchs dans un concours en
élimination directe, cascade ou groupe élargi
Note: dorénavant, dans la suite du document,
la notion de "poules" couvrira également celles des groupes et des
premiers matchs pour un concours en élimination directe ou en cascade.
Permet d'ajouter des nouvelles équipes au
concours.
Une fois le concours validé (=lancé), il
n’est plus possible d’ajouter ou de supprimer des équipes, mais seulement de
modifier les joueurs.
Voir le chapitre concernant la fenêtre de
gestion des équipes (ch. 4).
Permet d'afficher l'équipe sélectionnée
dans le tableau.
Voir le chapitre concernant la fenêtre de
gestion des équipes (ch. 4).
Permet d'ajouter des nouvelles équipes au
concours tant que celui-ci n'est pas validé, par l'intermédiaire d'un lecteur
de codes barres.
Voir le chapitre concernant la fenêtre des
codes barres (ch. 5).
Permet d'effectuer le tirage au sort des
équipes.
Le tirage au sort est
"intelligent", c'est-à-dire qu'il tient compte d'un certain nombre de
paramètres afin de répartir au mieux les équipes dans les poules. Ainsi:
|
-
jamais deux clubs d'une même cantonale ne se
retrouveront dans la même poule, à moins qu'il y ait plus de mêmes cantonales
qu'il y a de poules. Dans ce cas:
o
deux clubs d'une même cantonale ne se
rencontreront pas lors du premier match de poule, à moins qu'il y ait
vraiment beaucoup plus de mêmes cantonales qu'il y a de poules
-
jamais deux équipes d'un même club ne se
retrouveront dans la même poule, à moins qu'il y ait plus d'équipes du même
club qu'il y a de poules. Dans ce cas:
o
deux équipes d'un même club ne se
rencontreront pas lors du premier match de poule, à moins qu'il y ait vraiment
beaucoup plus d'équipes du même club qu'il y a de poules
o
les équipes d'un même club sont réparties
équitablement au travers de toutes les poules
-
les équipes mitigées inter‑cantonales ne
sont pas concernées par ces mesures.
-
les équipes mitigées cantonales sont
considérées comme un club à part entière au même titre que les équipes non
mitigées de la même cantonale.
|

|
Le tirage au sort est relativement rapide:
pour un concours en poules avec 4000 équipes, il dure moins de 4 secondes.
Pour un concours en groupes, si les groupes contiennent beaucoup d’équipes, la
durée du tirage sera sensiblement plus longue.
3.3.5. Valider le tirage au sort
Lorsque toutes les équipes sont venues
s'inscrire et que le tirage au sort a été effectué, ce bouton permet de lancer
le concours:

-
il ne sera plus possible d'ajouter de nouvelles
équipes ou d'en supprimer (mais en modifier, oui)
-
il ne sera plus possible d'effectuer un tirage
au sort
-
il ne sera pas possible de dévalider le concours
-
les poules sont constituées
-
il ne restera plus qu'à annoncer les parties

Comme indiqué dans le message, l'heure (et
le jour) de début du concours est fixée automatiquement. Elle n'est pas
modifiable et apparaîtra dans les rapports qui seront édités dès la finale
terminée.
L'heure (et le jour) de fin du concours
sera fixée automatiquement dès que le score de la finale sera saisi.
Le bouton  affiche un menu avec différents
choix :
affiche un menu avec différents
choix :

Voir les chapitres suivants pour leur
description.
Ce menu permet d'afficher quelques informations
sur le tirage au sort venant d'être effectué ainsi que sur les clubs présents
dans les poules.
3.3.8. Tirage
manuel
Si vous ne souhaitez pas effectuer un
tirage au sort automatique, ce menu permet de manuellement saisir les numéros
pour chacune des équipes. Ce menu n’est disponible que lorsque le concours
n’est pas encore validé. Une nouvelle fenêtre s’ouvre permettant la saisie manuelle :
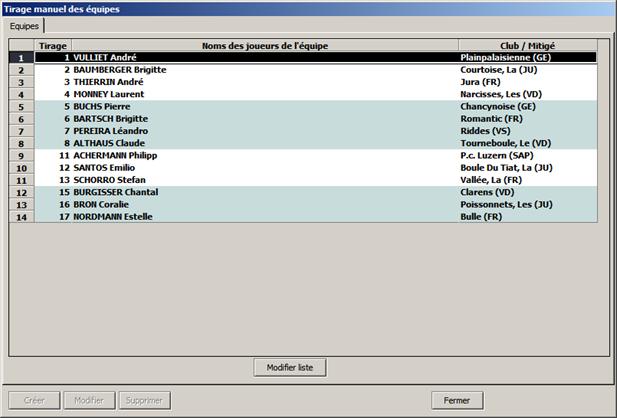
Le contenu de l’onglet des équipes de la
fenêtre "Gérer un concours" est repris ici. Le bouton "Modifier liste"
permet d’entrer en saisie manuelle
Le tirage au sort, bien qu'il ait été testé
en long et en large, reste tout de même la bête noire de l'application.
Le bouton "Arrêter le tirage"
permet en tout temps de stopper le tirage au sort.
Mais, il se peut tout de même qu'une boucle
infinie se présente dans un cas spécial non encore testé (découvert), et
qu'il tourne en rond sans jamais trouver de résultat. Cette situation a une
très faible probabilité de se produire, mais l’éventualité existe toujours.
Dans pareil cas, le seul moyen de s'en
sortir est de tuer l'application (je vous l'accorde, ce n'est pas propre) avec
la combinaison de touches CTRL-ALT-DEL. Ensuite,
il faut la relancer, revenir sur le concours, cocher la case "Forcer un tirage
sans contrôle" et effectuer un nouveau tirage. A ce moment, un tirage
totalement aléatoire est réalisé.
Avant d'en arriver à pareille situation, il
est préférable de relancer un nouveau tirage normal. Et seulement si la boucle
infinie se présente à nouveau, alors utiliser le moyen susmentionné.
Pour détecter si une boucle infinie est en
cours, il suffit d’appuyer sur le bouton pour stopper le tirage. Si celui-ci ne
répond plus : « Houston, nous avons un problème ! »
3.3.10. Ajouter équipe dans une poule à 3
Il arrive très souvent, et cela c’est dans
la nature humaine, on ne peut rien y faire, que des joueurs arrivent en retard
pour s’inscrire; ils peuvent inventer n’importe quoi comme excuse, un Boing
A380 Tupolev a dû atterrir d’urgence sur l’autoroute au moment même où ils
passaient; après, il est du ressort de la table d’accepter ou non cette équipe.
Il faut savoir qu’il est nécessaire que le
concours comporte au moins une poule à 3 pour que cette fonction soit
disponible.


A ce moment, il peut y avoir deux cas de
figure : le concours est validé ou ne l’est pas.
Le tirage au sort a été effectué, mais
n’est pas encore validé, et pour éviter de devoir refaire le tirage, l’équipe
est insérée dans la première poule à 3 (qui devient donc la dernière poule à 4).
Le n° du tirage de toutes les équipes
« plus loin » est incrémenté pour laisser place à cette nouvelle
équipe.
Si le tirage n’est pas correct (s’il y a un
« trou » entre deux numéros), cette fonction n’est pas non plus
disponible. Il suffit dans ce cas d’ajouter normalement l’équipe retardataire
et de faire un tirage au sort.
3.3.10.2.
Concours validé
Lorsque le concours est déjà validé, la
procédure est plus laborieuse. Il faut en effet que la première
poule à 3 n’ait encore aucun match terminé, de sorte qu’ils puissent
être supprimés sans problème. Sinon, l’utilisateur devra aller supprimer
lui-même les matchs de cette poule pour les recréer (il les aura au préalable
écrit sur un papier pour s’en rappeler). Il pourra alors revenir pour ajouter l’équipe
retardataire.
Cette fonction va supprimer la poule,
ajouter l’équipe de la même manière qu’au point précédent, et recréer la poule
(en créant les 2 premiers matchs). L’utilisateur devra lui-même refaire les
matchs s’il y en avait.
Attention : si le concours est associé à une gestion de terrains, ceux-ci sont
libérés mais non repris !
Contrairement à ce qui est écrit quelques
lignes plus haut (ch. 3.3.5), il est
possible de dévalider le concours afin de se retrouver au même stade juste
avant la validation. Ainsi, les matchs et les poules sont supprimés, le
concours redevient non validé.
Bien qu’il faille répondre à trois
questions successives, cette option est à manier avec délicatesse car il n’y a
pas de retour possible !
Si le concours n’est pas validé (ou a été
dévalidé), un nouvel appui sur ce bouton permettra d’éradiquer le concours de
la base de données !


Attention
donc à bien lire ce qui est demandé !
Ce bouton est pratique pour supprimer des
concours-tests que l’on aurait faits. Mais il faut bien veiller à ne pas
supprimer un concours officiel !
Le troisième onglet se présente ainsi,
ressemblant en partie à celui des équipes:
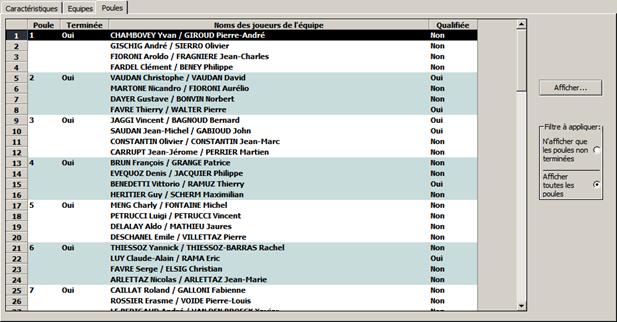
L'alternance des couleurs indique la
composition des poules.
Description des colonnes du tableau:
-
Poules
o
indique le numéro de chacune des poules
o
les poules à 3 sont toujours en fin de liste
-
Poule terminée
o
indique si la poule est terminée (si le match de
barrage de la poule est terminé)
o
permet rapidement de savoir quelles poules sont
encore en train de jouer
-
Noms des joueurs de l'équipe
o
indique la prochaine correspondance pour Zürich
-
Equipe éliminée
o
indique si l'équipe est éliminée
o
permet rapidement de savoir quelles équipes sont
encore en lice pour la finale
o
à la fin du concours, il ne restera plus qu'un
seul "Non"
Description des options sur la droite:
-
Afficher la poule
o
permet d'afficher la fenêtre de gestion de la
poule sélectionnée dans le tableau afin d'y saisir les scores
o
il est également possible de double-cliquer sur
une équipe pour l'afficher
o
il suffit d’être sur une des quatre équipes, peu
importe laquelle, pour affiche sa poule
-
Filtre à appliquer
o
permet de lister toutes les poules ou seulement
celles qui ne sont pas encore terminées
o
lorsque le concours est validé, le filtre par
défaut liste seulement les poules non terminées; ceci facilite grandement la
vision globale des poules
Lorsque le concours est validé et lancé, il
n'est normalement plus possible de modifier les données.
Mais la possibilité est tout de même
laissée, avec un message d'avertissement :

Attention
aux conséquences que cela peut avoir.
En lieu et place de créer un concours
manuellement, il est deux situations pour lesquelles il est possible de les
générer automatiquement. Ceci se passe dans le sous-menu "Générateur de
concours" du menu "Concours".
La fenêtre possède deux onglets. Le premier
permet de générer un concours complet, avec un nombre prédéfini d'équipes. Cela
est très pratique lorsqu'il s'agit de tester le déroulement d'un concours:
Cette structure est assez facile à mettre
en place mais est fastidieuse. Pour faciliter la création de tous ces concours
pour chacune des catégories, cette onglet permet d'entrer les informations
nécessaires et génère toute la hiérarchie souhaitée.
Cette fenêtre permet de gérer les équipes
d'un concours. Elle est accessible depuis l'onglet "Equipes" de la
fenêtre de gestion d'un concours. Elle se présente ainsi:
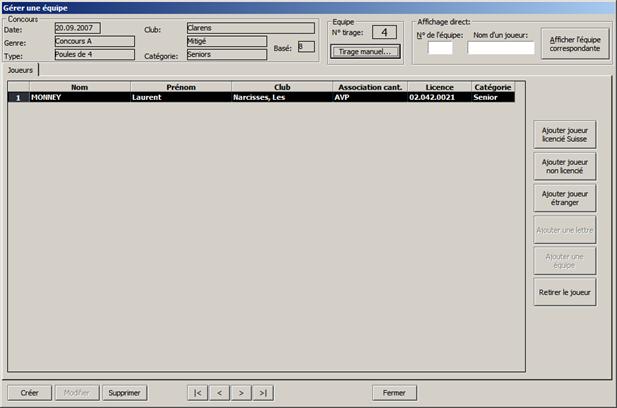
La partie haute reprend quelques
informations sur le concours en cours.
L'onglet permet d'ajouter les joueurs. Le
principe, tout simple, est le suivant:
-
créer l'équipe
-
y rattacher les joueurs
-
le premier joueur licencié mis dans l'équipe
aura le rôle du chef d'équipe.
Note: avec
un lecteur de code barres, il est beaucoup plus rapide d'ajouter les équipes en
passant par le bouton "Code barres" (ch. 5) sur la fenêtre
"Gérer un concours".
Ce champ, non modifiable, indique le tirage
au sort de l'équipe pour les poules, le premier match en élimination directe,
cascade, etc.
Lors d'un tirage au sort normal par
l'intermédiaire du bouton  sur l'onglet "Equipes" de la
fenêtre "Gérer un concours", ce champ est automatiquement rempli.
sur l'onglet "Equipes" de la
fenêtre "Gérer un concours", ce champ est automatiquement rempli.
S'il s'avère nécessaire d'effectuer un
tirage manuel dirigé, il faudra appuyer sur le bouton  . Ce bouton est le même que sur
"Gérer un concours" (ch. 3.3.8).
. Ce bouton est le même que sur
"Gérer un concours" (ch. 3.3.8).
Ces champs permettent d'accéder directement
à une équipe.
Il suffit de saisir soit le n° de l’équipe,
soit le nom ou partie du nom d'un des joueurs d'une équipe.
L'application a été créée pour la Fédération
Suisse de Pétanque. Ainsi, sont gérés tous les joueurs possédant une
licence en Suisse.
Ce bouton affiche une fenêtre de recherche:

Les critères (tous facultatifs) sont les
suivants:
-
Association cantonale
o
y indiquer le numéro de la cantonale, sans le
zéro
§
de 1 à 7 pour ACGP, respectivement AVP, ACVP,
AJP, ACFP, ACNP et SAP
o
correspond à la première partie du n° de licence
suisse
-
N° club
o
y indiquer le numéro du club, sans les zéros
o
correspond à la seconde partie du n° de licence
-
N° joueur
o
y indiquer le numéro du joueur, sans les zéros
o
correspond à la troisième partie du n° de
licence
-
Nom
o
y mettre le nom d'un licencié
o
les accents sont importants
o
il n'y a pas de différence majuscules minuscules
-
Prénom
o
y mettre le prénom d'un licencié
o
les accents sont importants
o
il n'y a pas de différence majuscules minuscules
-
Club (non visible sur l'image)
o
Liste déroulante affichant tous les clubs
affiliés à la Fédération Suisse de Pétanque
Astuce pour une saisie rapide: si l'équipe
n'est pas mitigée:
-
saisir seulement le numéro de la cantonale et le
numéro du club (3 et 23, par exemple)
-
utiliser la multi-sélection (avec la touche
Control)
-
appuyer sur le bouton 
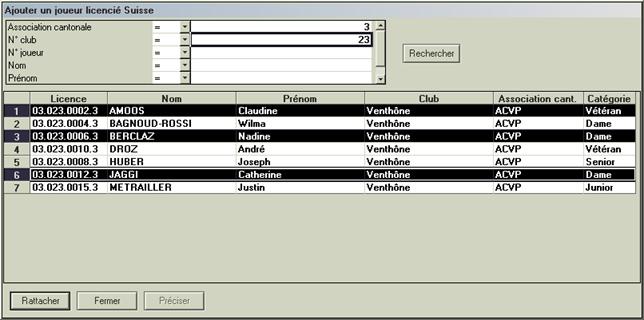
Dans l'exemple, les trois joueurs
sélectionnés seront rattachés en une seule fois à l'équipe. Il suffira de procéder
de même pour les autres équipes non mitigées au lieu de choisir joueur par
joueur.
Les joueurs déjà présents dans une équipe
ne seront plus proposés ultérieurement.
Si un joueur fait l'objet d'un retrait de
licence, un message d'avertissement s'affiche:
Note:
un joueur sous le coup d'un retrait de licence N'A PAS LE DROIT de
participer à un quelconque concours organisé par un club affilié à une
Fédération, suisse ou étrangère, même s'agissant d'un petit concours un jeudi
soir à la mêlée. Il n'est admis que dans les concours organisés par une
amicale. AUCUNE exception ne doit être acceptée.
Il n'y a pas de limites quant au nombre de
joueurs dans l'équipe. Simplement, si le concours est en doublette, lors du
rattachement du troisième joueur, un message d'avertissement indiquera ce
"surplus", mais laissera continuer. De même, si le concours est en
triplette, lors du rattachement du quatrième joueur, le message d'avertissement
apparaîtra. Même principe pour un concours en tête-à-tête. Il faudra donc retirer
le joueur en trop:

Lorsque le concours est validé, il n'est
plus possible d'ajouter ou de supprimer une équipe (voir ch. 3.3.10). Par contre, il est toujours
possible d'ajouter ou de supprimer des joueurs d'une équipe.
Si une personne non licenciée veut prendre
part au concours, après lui avoir fait remplir une demande de licence
journalière (ch. 16), il faudra
l'inscrire à l'aide de ce bouton. Seuls ses nom et prénom sont utiles:

En lieu et place du numéro de licence qu'il
ne possède pas, il sera écrit "Non licencié" dans les différentes
fenêtres de gestion du concours.
L'équipe dans laquelle il se trouve sera toujours
considérée comme mitigée.
Si une personne licenciée dans un autre
pays veut prendre part au concours, il y a deux possibilités:
-
l'inscrire en tant que non licencié
-
l'inscrire en tant que joueur étranger
La première solution est beaucoup plus
rapide à la saisie, mais l'inconvénient est que son équipe sera mitigée, et
sera donc considérée comme telle lors du tirage au sort.
Les joueurs étrangers ont droit aux mêmes
égards que les joueurs suisses, c'est-à-dire que plusieurs équipes du même club
ne doivent pas tomber dans la même poule.
Ainsi, s'il n'y a qu'une seule équipe de ce
club, il suffit de l'inscrire comme non licencié, il n'y a aucun problème.
Par contre, dès qu'il y a deux équipes du
même club étranger, et pour éviter qu'elles ne se rencontrent dans la poule, il
faudra les inscrire comme joueurs étrangers.
Pour cela, se référer au chapitre concerné
pour les explications (ch. 6).
4.3.4. Ajouter
une lettre
Les lettres permettent de réserver une place
dans un concours. Elles sont toujours liées à un match qui est en train
de se jouer. Comme le perdant (ni le gagnant d'ailleurs) n'est pas encore
connu, les lettres permettent de lancer le concours sans devoir attendre la fin
dudit match. Lorsque ce dernier se termine, les joueurs perdants (ou gagnants,
selon la lettre) seront automatiquement placés dans la lettre.
Pour que ce bouton soit accessible:
-
il faut que le concours soit lié à un autre.
C'est dans ce dernier que les lettres iront "se servir"
-
il ne doit y avoir aucun joueur dans l'équipe
Ce bouton affiche une fenêtre de recherche
listant tous les matchs en cours dans le concours lié:
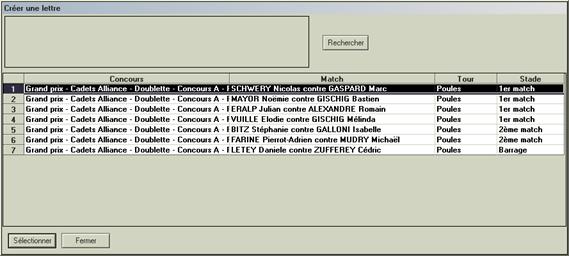
Il n'y a pas de critères de recherches. La
fenêtre liste tous les matchs en cours dans le concours lié.
La première colonne indique le libellé du
concours dans lequel se déroule le match. En effet, si le concours lié est
lui-même lié à un autre (exemple, dans un concours en cascade, le C est lié au
B qui est lié au A), les matchs des deux concours seront listés.
La seconde colonne indique le match avec le
nom des deux équipes s'affrontant.
Les deux dernières mentionnent le stade du
match: est-ce un match de poule (1er, 2ème, barrage) ou
de tour final (demi, quart, 8ème, etc.).
Sur sélection d'un match, la question suivante
est posée:

En règle générale, une lettre permet de
récupérer les perdants d'un match pour les inclure dans une complémentaire.
Il peut également arriver qu'elles doivent
récupérer les gagnants du match, par exemple, pour un championnat cantonal où
le concours continue (recommence) en poules le dimanche matin. Dans ce cas, les
gagnants du match de 16ème de finale du samedi, seront
automatiquement repris dans la suite du dimanche dans lequel le tour du 8ème
se déroule en poules.
Dans le cas où la lettre récupère les
perdants, le "joueur" est représenté ainsi (Le "(P)" veut
dire "Perdants"):

Dans le cas où la lettre récupère les
gagnants, le "joueur" est représenté ainsi (Le "(G)" veut
dire "Gagnants"):

Les lettres sont automatiquement désignées:
la première est A, la suivante est B, ensuite viennent C, D, etc.
La lettre maximale possible est "YX",
ce qui représente tout de même 674 lettres, cela devrait largement suffire…
Lorsque le match sera terminé, dans
l'onglet des matchs en cours (se référer au chapitre de gestion des poules ou
des tours finaux), un message demande de confirmer le score afin que la lettre
soit supprimée et remplacée par les joueurs:

L'équipe de la lettre sera dorénavant
composée des joueurs de l'équipe mentionnée.
En effet, lorsque la lettre est
"résolue", elle est supprimée, et il n'est pas possible de savoir que
les joueurs de telle équipe sont issus d'une lettre. Ainsi, si le score a été
mal saisi, que l'on s'est trompé de vainqueur et que l'on veut corriger (ch. 7.3.7.1), cette équipe ne sera
pas modifiée comme par enchantement, il faudra manuellement venir supprimer les
joueurs et y mettre les bons.
Ce bouton permet de "piocher" une
équipe complète dans le concours lié.
Pour que ce bouton soit accessible:
-
il faut que le concours soit lié à un autre
-
il ne doit y avoir aucun joueur dans l'équipe
une fenêtre de recherche, sans critères de
restriction, liste toutes les équipes, éliminées ou non, du ou des concours
liés:
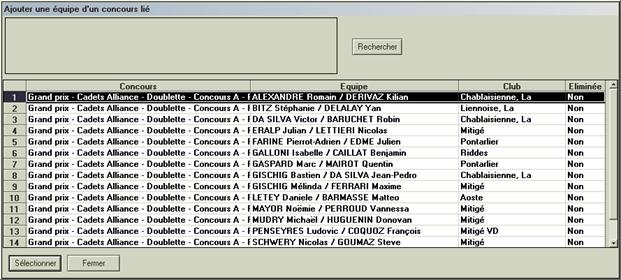
En effet, si le concours lié est lui-même
lié à un autre (exemple, dans un concours en cascade, le C est lié au B qui est
lié au A), les équipes des deux concours seront listées.
Tous les joueurs seront automatiquement
repris dans l'équipe, sans avoir besoin d'aller les rechercher un par un.
Ce bouton permet de retirer un joueur de
l'équipe. Il suffit de le sélectionner dans le tableau et répondre à la
question:

Note: une
équipe ne peut pas exister sans joueur. Il n'est dès lors pas possible de
quitter la fenêtre de gestion des équipes si aucun joueur n'y est rattaché. Il
faut dans ce cas supprimer l'équipe (appuyer sur le bouton
"Supprimer" au bas de la fenêtre).
Lorsque le concours est validé et lancé, il
n'est plus possible d'ajouter de nouvelles équipes ni d'en supprimer.
Par contre, il est laissé la permission de
modifier les joueurs d'une équipe.
Attention aux conséquences que cela peut
avoir:

Les licences suisses possèdent un code
barre. Dès lors, l'inscription des équipes au concours est réalisée très
rapidement à l'aide d'un lecteur optique.
Il y a deux façons d'inscrire les équipes:
-
via la fenêtre de gestion des équipes
o
accessible par les boutons  et
et  sur le deuxième onglet
de la fenêtre "Gérer un concours"
sur le deuxième onglet
de la fenêtre "Gérer un concours"
-
via la fenêtre des codes barres
o
accessible via le bouton  , également sur l'onglet
"Equipes" de la fenêtre "Gérer un concours"
, également sur l'onglet
"Equipes" de la fenêtre "Gérer un concours"
La fenêtre se présente ainsi:
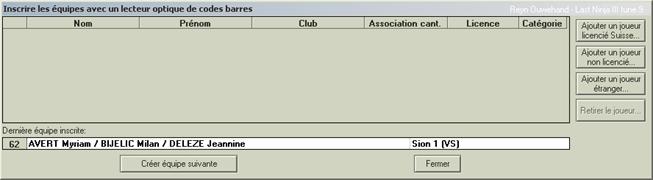
Dès que la fenêtre s'affiche, il suffit de
prendre en main les licences des joueurs d'une équipe, comme des cartes de Jass,
et bzip bzip bzip avec la douchette. Les joueurs sont ajoutés
dans l'équipe.
Si tous les joueurs possèdent leur licence,
ceci est fait en un éclair.
Par contre, si un joueur n'a pas la sienne,
il faut:
-
lui faire remplir un formulaire d'oubli de
licence (c'est une édition) (ch. 17)
-
ou lui faire remplir un formulaire de demande de
licence journalière (c'est aussi une édition)
-
utiliser un des boutons sur la droite de la
fenêtre (voir ci-après)
Selon que le concours est en tête-à-tête,
doublette ou triplette, respectivement lorsque le 1er, 2ème
ou 3ème joueur est "bzipé", une nouvelle équipe est
automatiquement affichée, prête à recevoir les futurs joueurs.
Ceci implique l'inconvénient suivant: s'il
faut retirer le dernier joueur inséré, celui qui a déclenché l'affichage de la
nouvelle équipe, il faudra fermer cette fenêtre et aller dans l'équipe
incriminée.
Dans l'image ci-dessus, l'information :

indique l'équipe qui vient de s'inscrire
ainsi que le nombre total d'équipes actuellement inscrites (ici : 62).
Le fonctionnement des boutons sur la partie
droite de la fenêtre est identique à ceux présents sur la fenêtre "Gérer
une équipe" (ch. 4).
Permet de rechercher par nom ou prénom un
joueur licencié Suisse.
Une différence néanmoins existe: la
multi-sélection n'est pas disponible. S'il y a plusieurs joueurs à rattacher,
il faudra les prendre l'un après l'autre.
Si une personne non licenciée veut prendre
part au concours, après lui avoir fait remplir une demande de licence
journalière, il faudra l'inscrire à l'aide de ce bouton. Seuls ses nom et
prénom sont utiles.
Permet d'ajouter un joueur étranger.
Le fonctionnement de ce bouton est
identique au même bouton sur "Gérer une équipe" (ch. 6).
Permet de retirer le joueur sélectionné de
l'équipe.
Lorsque tous les joueurs de la même équipe
ont été saisis, la prochaine équipe prête à recevoir les nouveaux joueurs est
automatiquement affichée. Ce bouton est présent si on veut le faire
manuellement, comme dans le cas où le troisième joueur d'une triplette n'est
pas encore arrivé.
Le premier joueur licencié mis dans
l'équipe aura le rôle du chef d'équipe.
Note:
un joueur sous le coup d'un retrait de licence N'A PAS LE DROIT de
participer à un quelconque concours organisé par un club affilié à une
Fédération, suisse ou étrangère, même s'agissant d'un petit concours un jeudi
soir à la mêlée. Il n'est admis que dans les concours organisés par une amicale.
AUCUNE exception ne doit être acceptée.
Ferme la fenêtre et revient sur "Gérer
un concours".
L’application offre une gestion simplifiée
des joueurs licenciés d’une Fédération étrangère.
Les licenciés étrangers ont droit aux mêmes
conditions de participation que les licenciés suisses, à savoir que deux
équipes d’un même club ne doivent pas tomber dans la même poule.
Il faut donc, d’une façon rapide, créer cet
étranger, créer son club, créer un cantonale pour ce club afin de réunir toutes
les conditions pour que le tirage au sort puisse en tenir compte correctement.
Ceci se fait sur l’appui du bouton  qui donne accès à cette fenêtre:
qui donne accès à cette fenêtre:

Cette fenêtre est accessible depuis
« Gérer une équipe » et « Inscrire les équipes par codes
barres ».
Description des zones:
-
Rechercher infos licence
o
entrer un bout de nom, de n° de licence et ce
bouton retourne tous les joueurs étrangers qui ont un rapport avec le texte
saisi
o
les joueurs étrangers sont donc ainsi stockés et
peuvent être retrouvés pour un concours ultérieur
-
Licence
o
y indiquer le n° de licence du joueur
-
Nom / Prénom
o
y indiquer le nom et le prénom
o
le prénom est la seule donnée non obligatoire de
la fenêtre
-
Cantonale / département
o
le bouton « Rechercher une cantonale existante »
affiche une fenêtre de recherche permettant de sélectionner une cantonale ou
département existant déjà dans l’application.
o
si nouvelle, y indiquer un code (comme par
exemple F01, F74, I01, etc.) et son nom (Ain, Haute‑Savoie, Aoste, etc.)
-
Club
o
le bouton « Rechercher un club
existant » affiche une fenêtre de recherche permettant de sélectionner un
club étranger existant déjà dans l’application
o
si nouveau, y indiquer son nom
-
Autres informations
o
permet d’indiquer l’année de naissance, le sexe
et la catégorie
o
par défaut, le joueur a 35 ans (donc est senior)
et est de sexe masculin ([année_en_cours] – 35)
Voici un exemple de la fenêtre remplie:

Comme indiqué plus haut, le bouton
« Rechercher infos licences » permet de retrouver les informations
d’un joueur étranger déjà existant. Ainsi, si MARTIN Pascal se présente à un
deuxième concours, le numéro de licence « 01234567 » permettra de
récupérer automatiquement le joueur. Si plusieurs joueurs correspondent à la
recherche, une liste permet de choisir le bon candidat :

La recherche peut aussi se faire sur les
nom et prénom. Ainsi, une recherche avec « MAR » proposerait
également ces deux joueurs, car « MARtin » et « MARcel ».
Pour créer un concours en poules, sur la
fenêtre de gestion des concours, il faut saisir dans la dernière liste
déroulante "Poules de 4". Le reste doit correspondre aux
caractéristiques du concours:

La partie "Données" donne des
informations utiles sur le déroulement du concours. Elle se modifie au fur et à
mesure des inscriptions des équipes.
La rubrique "A quel tour se déroulent
les cadrages" laisse trois possibilités:
1)
les cadrages ont lieu au premier tour
2)
toutes les équipes jouent un premier tour, puis
ensuite les cadrages au deuxième
3)
toutes les équipes jouent deux tours, puis les
cadrages au troisième
Lorsque tous les joueurs sont venus
s'inscrire, il faut procéder au tirage au sort et à la validation. Cette
dernière action "fige" le concours et crée les poules selon le tirage.
A ce moment, le troisième onglet
"Poules", qui était vide, prend toute son importance. C'est depuis
celui-ci que les poules seront gérées.
Le bouton  permet d'accéder à la fenêtre de gestion
des poules. Double-cliquer directement sur une équipe affiche la poule à
laquelle elle appartient.
permet d'accéder à la fenêtre de gestion
des poules. Double-cliquer directement sur une équipe affiche la poule à
laquelle elle appartient.
Note: à ce
moment, il est possible d'imprimer les éditions suivantes (cf. ch. 17):
-
Composition des poules
o
afin d'avoir un tirage papier des poules pour
"assurer un suivi"
o
cette démarche est vivement conseillée. Bien que
l'application est sensée gérer de A à Z la gestion des concours, il est
toujours Ô combien plus pratique de faire également sur papier
-
1er matchs de poules
o
afin d'annoncer au micro la composition des
poules et l'ordre des 1ers matchs
La fenêtre de gestion des poules se
présente ainsi:
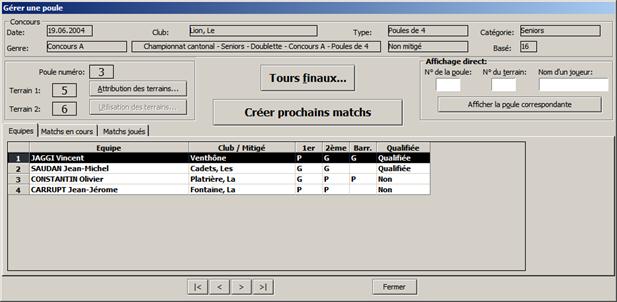
-
Concours
o
Diverses informations du concours en cours sont
reprises à titre d'information
-
Poule n°
o
Indique le numéro de la poule actuellement
affichée
-
Terrain 1 et Terrain 2
o
Indiquer les terrains attribués à la poule, si
existants
-
Attribution des terrains
o
Permet d'attribuer les terrains à toutes les
poules. (Voir ch. 7.3.2)
-
Affichage direct
o
Cette partie permet d'accéder directement à une
poule précise de trois manières différentes:
§
par numéro de poule (le joueur annonçant son
score connaît sa poule)
§
par terrain (le joueur se rappelle du terrain
sur lequel il vient de jouer)
§
par nom d’un joueur de l'équipe (le joueur ne se
rappelle de rien mis à part le nom de son équipe)
o
Appuyer sur le bouton  (ou simplement la touche
"Entrée")
(ou simplement la touche
"Entrée")
-
Créer prochains matchs
o
Ce bouton permet de créer les prochains matchs
de la poule (voir point suivant)
o
Les matchs offices dans le cas des poules à 3
sont gérés
-
Tours finaux
o
Ce bouton permet d'accéder à la fenêtre de
gestion des tours finaux (cadrages et n-iémes de finales)
o
Pour faire tirer au sort les équipes qualifiées,
il faudra également aller dans les tours finaux.
7.3.2. Attribution des terrains
(Voir aussi ch.
14.5)
Le bouton  sur la fenêtre de gestion des poules
affiche la fenêtre suivante:
sur la fenêtre de gestion des poules
affiche la fenêtre suivante:

Cette fenêtre liste toutes les poules du
concours, si elles sont terminées ainsi que les terrains qui leur sont
attribués. S'il n'y en a aucun, le tableau sera vide.
Pour une saisie rapide, il suffit de saisir
le premier terrain dans une poule et d'appuyer sur le bouton  sur la même ligne que la
poule. Toutes les poules suivantes auront les terrains selon la numérotation
sélectionnée.
sur la même ligne que la
poule. Toutes les poules suivantes auront les terrains selon la numérotation
sélectionnée.
Il y a 3 possibilités de numéroter les
poules :
-
« Coller les poules »
Les terrains
sont incrémentés d’un numéro; tous les terrains seront contigus
-
« Séparer les poules d’une piste »
Les deux terrains de la poule seront contigus; par contre il y aura
une piste libre entre chaque poule
-
« Séparer les terrains d’une piste »
Il y aura une piste libre entre chaque terrain, y compris dans une
même poule
Ce bouton permet de créer les prochains
matchs de poule. Si les deux premiers sont terminés, il proposera de créer les
deux deuxièmes. Si les deux deuxièmes sont terminés, il proposera de créer le
match de barrage.
Ce bouton balaye toutes les poules et pas
seulement la poule actuelle.

Au moment de répondre oui à la question, il
est conseillé d'annoncer le match au micro, de cette façon, vous serez sûr que
tous les matchs créés ont été annoncés.
-
Boutons de navigation 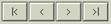
o
Ces quatre boutons permettent de naviguer entre
les poules
o
Respectivement: aller à la 1ère
poule, à la précédente, à la suivante, à la dernière
-
Fermer
o
Revient la fenêtre "Gérer un concours"
-
Les boutons "Créer",
"Modifier" et "Supprimer" ne sont pas présents
Cet onglet liste les trois ou quatre
équipes composant la poule.
Il liste également le résultat de chacun
des matchs de chacune des équipes avec des G et des P, indiquant au final si
l'équipe est qualifiée ou non pour la suite du concours.
Cet onglet n'est pas modifiable, il est
automatiquement mis à jour selon les matchs.
7.3.6. Onglet Matchs en cours
Cet onglet liste les matchs qui sont
actuellement en train de se dérouler:

Dans l'image ci-dessus, le 1er
match est terminé. Les équipes jouent leur second match.
Lorsqu'un match se termine et que le
gagnant vient annoncer sa victoire, il faudra procéder ainsi:
-
appuyer sur le bouton "Modifier liste"
au bas de l'onglet.
l'onglet
change d'aspect pour permette d'être modifié:

le
bouton "Modifier liste" disparaît pour laisser sa place aux boutons
"Enregistrer" et "Annuler"
-
cocher la case sous "Score 1" si
l'équipe 1 a gagné, sinon cocher celle sous "Score 2" si c'est la
seconde équipe qui a gagné
-
appuyer sur "Enregistrer" pour valider
la saisie
-
appuyer sur "Annuler" pour annuler la
saisie et revenir à l'état précédent
-
plusieurs scores peuvent être saisis en même
temps
-
un score de 13 à 7 est en réalité enregistré
(voir onglet suivant)
Une fois le match terminé (son score
saisi), celui-ci disparaît de l'onglet "Matchs en cours" (normal,
puisqu'il n'est plus en cours) pour apparaître dans l'onglet "Matchs
joués".
Lorsqu'une équipe s'est qualifiée en
gagnant ses deux matchs, la question suivante s'affiche :

En choisissant "Tours finaux", la
fenêtre des tours finaux apparaît en préaffichant cette équipe, permettant
ainsi plus facilement de saisir le numéro qu'elle aura tiré au sort pour la
suite du concours.
En choisissant "Fermer", la
fenêtre des tours finaux ne s'affiche pas.
Cet onglet liste les matchs qui sont
terminés:

Il y a aussi le bouton "Modifier
liste" sur cet onglet qui permet de modifier un score s'il est erroné.
L'onglet devient modifiable. Les scores sont mis à 13 à 7 par l'onglet des
"Matchs en cours". Cela n'a pas d'importance, il suffit que le
vainqueur ait 13 et le perdant moins que 13.

Si
les deux scores pour un match sont effacés, le match redevient "en
cours". A l'enregistrement, il disparaîtra de l'onglet et réapparaîtra
dans le second:

Dans cette situation, il y a clairement une
erreur: comment le second match peut-il exister alors que le premier n'est pas
encore terminé. (Dans cet exemple,
c'est parce que le score du premier match a été effacé dans l'onglet des
"Matchs joués", mais chuuut, 'faut pas dire).
Il faut dans ce cas supprimer les deux 2èmes
matchs pour pouvoir les recréer lorsque le premier sera réellement terminé.
Pour cela, procéder ainsi:
-
appuyer sur "Modifier liste"
-
sélectionner les deux 2èmes matchs en
cliquant sur l'entête de ligne (le "2" et le "3") tout à
gauche:
-

-
appuyer sur la touche DEL (ou SUPPR) du clavier à les lignes
disparaissent à les matchs n'existeront plus !
-
appuyer sur le bouton "Enregistrer"
pour supprimer effectivement les 2 matchs
-
appuyer sur le bouton "Annuler" si ce
n'est pas ce que vous vouliez faire
Lorsque les équipes se qualifient, il faut
leur faire tirer au sort un numéro pour les cadrages; ceci se passe dans la
fenêtre des tours finaux, accessible par le bouton  . Pour ce faire, veuillez vous
référer au chapitre des tours finaux (ch.
8).
. Pour ce faire, veuillez vous
référer au chapitre des tours finaux (ch.
8).
Lorsque la poule est terminée:
-
le premier onglet se présente ainsi

-
l'onglet des poules sur la fenêtre "Gérer
un concours" se présente ainsi:




la
poule n°12 est terminée, et les équipes sont éliminées ou encore en lice
La suite du concours concernant les
cadrages et les n-ièmes de finale sont gérés dans la fenêtre des tours
finaux, accessible par le bouton éponyme dans l'entête de la fenêtre. Voir le
chapitre "Gérer les tours finaux" (ch. 8).
Cette fenêtre permet de gérer les tours
finaux (finale, demis, quarts, n-ièmes) ainsi que les cadrages. Elle se
présente ainsi:

Elle est accessible par les boutons
"Tours finaux" qui se trouvent sur les fenêtres "Gérer un concours",
"Gérer une poule", "Gérer un groupe élargi" et
"Gérer un groupe".
L'entête reprend diverses informations sur
le concours en cours.
Cet onglet permet, comme son nom l'indique,
de gérer les différents tirages au sort pour chaque tour final, y compris les
cadrages.
Note: elle
permet également de gérer les premiers tours des concours en élimination
directe et en cascade. Se référer aux chapitres correspondants (ch. 9 et ch. 10).
Ce champ, non saisissable, est rempli
automatiquement par l'application et permet d'avoir en clin d'œil toutes les
informations nécessaires quant au nombre de poules, d'équipes, de groupes, du
déroulement des tours finaux, du tirage au sort pour les cadrages avec mention
des numéros qui seront "offices", etc.
Les informations affichées sont fonction du
type de concours (poules, groupes, cascades, etc.)
Note: une
information importante affichée dans ce champ est la désignation des numéros
offices pour les cadrages. L'application utilisera ces numéros pour sa propre
gestion. Il n'est dès lors pas possible de préférer un système office autre que
celui proposé (et imposé) par l'application, à savoir:
-
les n° de 1 à n jouent les cadrages
-
les n° de n+1 à la fin sont offices
Ce tableau reprend toutes les équipes du
concours qui sont encore en lice pour la suite du concours. Ainsi, seules les
équipes ayant passé les poules ou le groupe élargi ou le groupe sont affichée.
Les équipes non affichées ne sont soit pas qualifiées soit pas encore
qualifiées.
La colonne "Tour" indique le tour
que l'équipe va ou est en train de jouer. Il n'y a pas mention des numéros que
l'équipe a tirés pour les tours qu'elle a gagnés. Pour avoir cette information,
voir le chapitre "Lister historique" (ch. 8.3.7).
La colonne "Numéro tiré" indique
le numéro que l'équipe a choisi.
Pour faciliter la vision du tableau, ce
dernier est trié dans cet ordre:
1.
par le tour
2.
pour chaque tour identique, par le numéro tiré
3.
si le numéro tiré est encore vide, par le nom de
l'équipe
Notes:
-
le tableau se rempli au fur et à mesure que les
poules se terminent ou dès que le groupe élargi ou les groupes sont terminés
-
le tableau se vide au fur et à mesure que les
tours finaux avancent
-
à la fin du concours, il ne restera plus qu'une
seule équipe, le vainqueur !
La liste déroulante des équipes reprend,
comme le tableau, toutes les équipes qui ne sont pas encore éliminées.
Pour faire tirer au sort une équipe, il
suffit de la choisir dans la liste.
Pour faciliter la recherche, la liste
déroulante est triée par le nom des équipes.
Note: en
double-cliquant sur une équipe dans le tableau, celle-ci se préaffiche dans la
liste, évitant de la rechercher.
Note:
-
en provenance de la fenêtre "Gérer un
concours", l'équipe sélectionnée dans le deuxième onglet
"Equipes" est préaffichée dans cette liste.
-
en provenance de la fenêtre "Gérer une
poule", l'équipe sélectionnée dans le premier onglet "Equipes" est
également préaffichée.
-
en provenance de la fenêtre "Gérer une
poule", lors de la saisie des scores, si une équipe est qualifiée et que
cette fenêtre s'affiche, l'équipe qualifiée est préaffichée (ch. 7.3.6).
La liste déroulante des tours permet de
sélectionner le tour pour lequel l'équipe tire au sort.
Elle contient tous les tours que le
concours comporte.
Note: en
sélectionnant une équipe dans la liste déroulante des équipes, celle des tours
préaffiche automatiquement le prochain tour pour l'équipe voulue.
Note: il faut toujours bien vérifier que le bon
tour est sélectionné. Sinon, il faudra corriger le
tir en passant par "Lister historique" (voir ch. 8.3.7).
C'est dans ce champ qu'il faudra saisir le
numéro que l'équipe tire au sort.
Il faut appuyer sur le bouton  pour
enregistrer le numéro (ou sur la touche "Entrée").
pour
enregistrer le numéro (ou sur la touche "Entrée").
Le tableau se rafraîchit automatiquement
pour afficher la nouvelle donne pour l'équipe.
Si l'équipe tire pour les cadrages et
qu'elle choisit un numéro office, un message avertit qu'il faut lui faire tirer
tout de suite pour le prochain tour:

Le prochain tour est automatiquement
préaffiché (mais il faut vérifier par sécurité).
Note: pour
les cadrages, il faut toujours se conformer aux numéros offices indiqués
dans "Données". L'application se base dessus.
Note: pour
la finale, il est nécessaire de saisir 1 et 2 pour pouvoir créer le match.
Le bouton  permet de rafraîchir le tableau
pour mettre à jour les équipes.
permet de rafraîchir le tableau
pour mettre à jour les équipes.
Il n'a véritablement de sens que dans un
concours en cascade (ch. 10).
En effet, généralement vous aurez 3
applications ouvertes en même temps, une sur le concours A, la seconde sur le
concours B et la dernière sur le concours C. Ces trois concours sont liés entre
eux et les équipes perdantes "sautent" de l'un à l'autre grâce à des
lettres automatiquement gérées par l'application.
Ainsi, quand les matchs ne sont pas encore
terminés, ce tableau affichera "Lettre A (P), X contre Y". Lorsque le
match se termine, la lettre est remplacée par l'équipe perdante.
Simplement, l'affichage n'est pas
automatiquement mis à jour. Il suffit dans ce cas d'appuyer sur ce bouton pour
recharger le tableau.
Le tableau ainsi que la liste déroulante ne
contiennent que les équipes non éliminées.
Le bouton  affiche une nouvelle fenêtre qui liste
l'historique complet de tous les numéros tirés, des cadrages jusqu'à l'instant
présent:
affiche une nouvelle fenêtre qui liste
l'historique complet de tous les numéros tirés, des cadrages jusqu'à l'instant
présent:
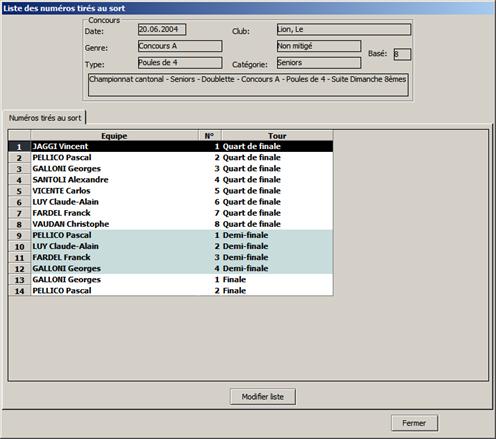
Cette fenêtre permet également de corriger
les erreurs des tirages au sort (par exemple, une équipe tire pour les quarts,
mais vous inscrivez pour la finale).
Pour cela, il faut d'abord ressaisir correctement le
bon numéro pour le bon tour pour la bonne équipe, sur la fenêtre de gestion des
tours finaux. Puis
seulement après, corriger, si ce n'est toujours pas bon, dans "Lister
historique".
Il faut appuyer sur le bouton
"Modifier liste". Le tableau devient modifiable. Il suffit dès lors
de corriger les erreurs, à savoir:
-
toutes les colonnes sont modifiables
-
pour supprimer une ligne, il faut cliquer sur
l'entête de ligne (le numéro tout à gauche) et appuyer sur la
touche DELETE du clavier
-
le bouton "Enregistrer" valide les
données tandis que le bouton "Annuler" revient à l'état précédent
Le bouton 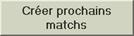 permet de créer les matchs.
permet de créer les matchs.
Il recherche les équipes qui sont couvertes
et propose de créer le match pour toutes ces équipes:

Les matchs sont proposés dans l'ordre
chronologique: les cadrages sont proposés en premier, puis les 32èmes,
puis les 16èmes, puis les 8èmes, etc.
Si vous répondez "Non", le match
ne sera pas créé et il sera reproposé lors du prochain appui sur le bouton. Il
va sans dire que les matchs créés ne sont pas reproposés.
Astuce
TRES pratique: lorsque la question est affichée
à l'écran, vous pouvez annoncer en même temps au micro la rencontre et appuyer
sur "Oui". En suivant cette façon de faire, vous serez sûrs que tous
les "matchs en cours" (voir onglet suivant) ont été annoncés. Sinon,
vous vous poserez toujours la question "Ai-je annoncé le match ?". Et
annoncer un match à double est assez mal perçu des joueurs; encore pire si vous
ne l'annoncez pas du tout !
La gestion des matchs est identique à la
méthode expliquée dans le chapitre "Gérer un concours en poules" pour
les onglets "Matchs en cours" et "Matchs joués". Veuillez
vous y référer (ch. 7.3.6).
Cet onglet liste les matchs qui sont
actuellement en train de se dérouler:

La deuxième colonne, celle listant des
numéros, affiche le numéro tiré au sort par l'équipe n°1. Ainsi, l'équipe
venant annoncer son score annonce également le numéro qu'elle a tiré auparavant,
facilitant la recherche du bon match.
Il y a tout de même quelques petites
différences:
-
le score est important dès les cadrages, il faut
le saisir, il n'y a donc pas de cases à cocher comme dans les poules
-
pour les demi-finales et la finale, le nom de
tous les joueurs ainsi que leur club sont affichés, et pas seulement le chef
d'équipe
-
la dernière colonne indique l'heure de lancement
du match
L'onglet
est trié par le tour puis par le nom de la 1ère équipe, facilitant
la recherche d'un match. Ainsi, il suffit de rechercher rapidement le nom de
l'équipe venant annoncer dans "Equipe 1"; s'il ne s'y trouve pas,
le rechercher (un peu moins rapidement) dans "Equipe 2".
Cet onglet liste les matchs qui sont
terminés:
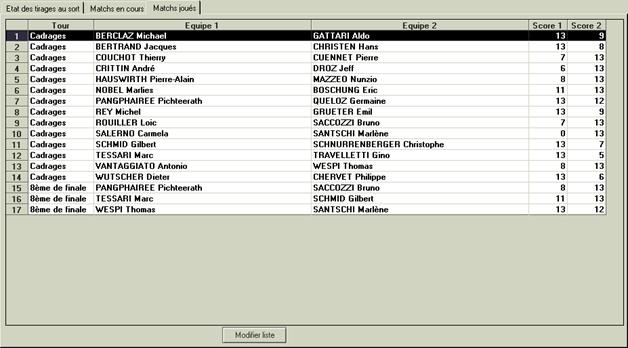
La fin du concours est déterminée par la
fin de la finale.
A ce moment, l'heure (et le jour) de fin du
concours est fixée. Elle n'est pas modifiable et apparaîtra dans les rapports:

Pour créer un concours en élimination
directe, sur la fenêtre de gestion des concours, il faut saisir dans la
dernière liste déroulante "Elimination directe". Le reste doit
correspondre aux caractéristiques du concours:

La partie "Données" donne des
informations utiles sur le déroulement du concours. Elle se modifie au fur et à
mesure des inscriptions des équipes.
La rubrique "A quel tour se déroulent
les cadrages" laisse trois possibilités:
4)
les cadrages ont lieu au premier tour
5)
toutes les équipes jouent un premier tour, puis
ensuite les cadrages au deuxième
6)
toutes les équipes jouent deux tours, puis les
cadrages au troisième
Lorsque tous les joueurs sont venus
s'inscrire, il faut procéder au tirage au sort et à la validation. Cette
dernière action "fige" le concours et le débute.
Le troisième onglet "Poules"
n'est pas présent sur cette fenêtre.
Une fois que le concours est validé, toute
la gestion se déroule dans la fenêtre "Gérer les tours finaux" (ch. 8).
Pour créer un concours en cascade, sur la
fenêtre de gestion des concours, il faut saisir dans la dernière liste déroulante
"Cascade". Le reste doit correspondre aux caractéristiques du
concours.
Créer un concours en cascade impose de
créer un concours A. En effet, les deux autres
"sous-concours" B et C seront automatiquement créés
lors de la validation et seront liés au A:
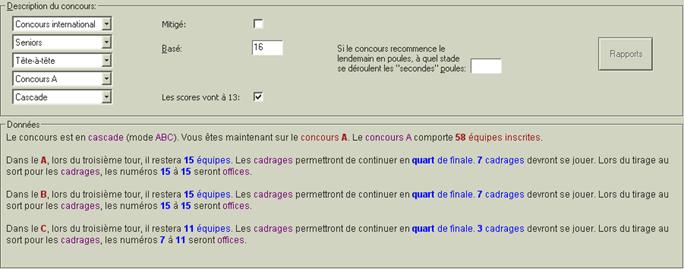
La partie "Données" donne des
informations utiles sur le déroulement du concours. Elle se modifie au fur et à
mesure des inscriptions des équipes.
Note: le
concours en cascade est le mode de concours qui demande le plus d'exactitude et
de minutie car il y a trois concours simultanés et les équipes naviguent entre
les trois.
Lorsque tous les joueurs sont venus
s'inscrire, il faut procéder au tirage au sort et à la validation. Cette
dernière action "fige" le concours, crée les concours B et C et les
débute.

Le troisième onglet "Poules"
n'est pas présent sur cette fenêtre. Une fois que le concours est validé, toute
la gestion se déroule dans la fenêtre "Gérer les tours finaux" (ch. 8).
Note: à ce
moment, vous pouvez imprimer les éditions suivantes:
-
"Nombre d'équipes à chaque tour d'une
cascade" (vivement recommandé)
o
cette édition indique le nombre de pions à
préparer dans les sacs pour les trois premiers tours des trois concours A, B et
C
o
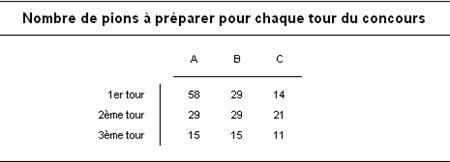
o
attention: il faudra avoir beaucoup de jeux de
pions et de sacs et surtout ne pas se mélanger les pinceaux (c'est très vite
arrivé)
-
"Canevas d'une cascade (avec équipes)"
o
cette démarche est vivement conseillée. Bien que
l'application est sensée gérer de A à Z la gestion des concours, il est
toujours Ô combien plus pratique de faire également sur papier
o
cette édition reprend les équipes pour le
premier tour du A
o
elle mentionne également où vont les gagnants et
où vont les perdants
o
une édition non contextuelle du nom de
"Canevas d'une cascade" est identique à celle-ci mais sans reprendre
les équipes
Comme il y a trois concours à gérer en
parallèle, le plus pratique est d'ouvrir trois fois l'application, une fois sur
chaque concours:
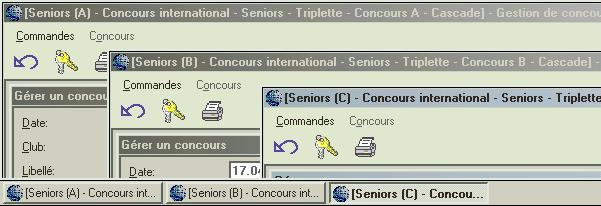
Ensuite, avec les touches ALT-TAB, il
suffit de naviguer entre les trois concours.
Note: plus
pratique encore, c'est d'avoir trois ordinateurs reliés en réseau avec trois
personnes s'occupant chacune d'un concours.
La gestion des matchs se fait dans la
fenêtre des tours finaux (ch. 8).
Il suffit d'appuyer sur le bouton "Créer prochains matchs"
et d'annoncer en même temps au micro. De cette façon, vous êtes sûr que sur les
matchs présents dans l'onglet "Matchs en cours" ont été annoncés. Les
joueurs n'auront pas d'excuses.
La notion de "lettre" est
utilisée ici d'une manière soutenue. Il est donc important de bien connaître le
fonctionnement des lettres (ch. 4.3.4).
Tous les matchs de 1er tour et
de 2nd tour sont créés sous lettres dans les concours liés B et C.
Ainsi, dans le concours A, les matchs
n'ont rien de spécial. Par contre, dans le concours B, il y aura autant de
lettres que de matchs dans le A. Dans l'exemple, il y a 58 équipes, donc
29 matchs dans le A, ce qui fait que dans le B, il y aura 29 lettres
représentant les 29 matchs du A. Le nom de la lettre est
"Equipe 1 contre Equipe 2" et elle est mitigée:
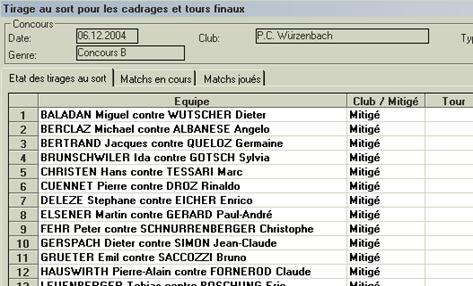
Sur l'onglet "Equipes" de la
fenêtre "Gérer un concours" :
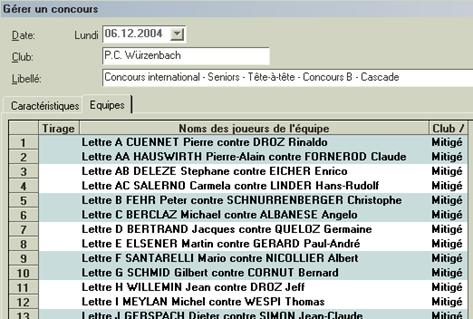
Lorsque le match se termine, la lettre sera
remplacée automatiquement par l'équipe perdante. Lors de la saisie du score, la
question suivante demande de confirmer:

La lettre "BERCLAZ Michael contre ALBANESE Angelo / Mitigée"
sera remplacée par l'équipe perdante
"ALBANESE Angelo / Epalinges":
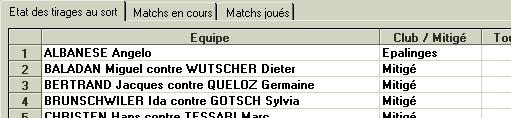
Notes:
1)
quand un match se termine dans l'application qui
gère le concours A, la lettre dans le concours B est remplacée. Mais
l'application qui gère le concours B ne détecte pas toute seule ce
changement, à moins de quitter la fenêtre "Tours finaux" et d'y revenir.
Il suffit d'appuyer sur le bouton "Rafraîchir le tableau"
(à droite) pour le recharger avec les nouvelles informations.
2)
il est possible d'entrer plusieurs scores en
même temps. A l'enregistrement, pour chaque score saisi, la question de
confirmation est posée. Il suffit de répondre une seule fois "Non"
pour tout annuler, y compris les "Oui" aux questions précédentes.
3)
la question de confirmation mentionne la phrase
"…impossible de repêcher l'équipe en cas d'erreur…". C'est écrit cela
pour faire peur pour s'assurer que le teneur de table ne se trompe pas. Si
vraiment il s'est trompé, voici comment corriger l'erreur:
o
noter sur une feuille les joueurs de chacune des
équipes incriminées
o
inverser le score du match dans l'onglet
"Matchs joués". Le fait de supprimer le score pour rendre le match
"en cours" ne recrée pas la lettre ni ne remplacera les équipes !
o
dans le concours où les faux gagnants se trouvent
(le A par exemple), aller sur la fenêtre "Gérer une équipe",
accessible depuis la fenêtre "Gérer un concours". Afficher l'équipe,
retirer les joueurs de l'équipe et y ajouter les vrais gagnants
o
dans le concours où les faux perdants se trouvent
(le B par exemple), suivre la même démarche en supprimant les joueurs et en y
ajoutant les vrais perdants
o
ça y est, les équipes sont inversées, l'erreur
est corrigée. Mais ceci est assez fastidieux et le plus simple pour éviter les
erreurs… c'est de faire juste dès le départ (vérité de Lapalisse).
Les matchs sont créés sous lettre seulement
pour les deux premiers tours, là où sont repêchés les perdants. Dès le
troisième tour, qui équivaut toujours aux cadrages, le concours continue en
élimination directe, donc n'a plus rien de spécial dans sa gestion.
Pour créer un concours en groupe élargi,
sur la fenêtre de gestion des concours, il faut saisir dans la dernière liste
déroulante "Groupe élargi". Le reste doit correspondre aux
caractéristiques du concours:

La partie "Données" donne des
informations utiles sur le déroulement du concours. Elle se modifie au fur et à
mesure des inscriptions des équipes.
Note : le groupe élargi peut être
avantageusement remplacé par un concours en système
suisse avec 4 tours.
Lorsque tous les joueurs sont venus
s'inscrire, il faut procéder au tirage au sort et à la validation. Cette
dernière action "fige" le concours et crée le groupe élargi.
A ce moment, le troisième onglet "Groupe",
qui était vide, prend toute son importance. C'est depuis celui-ci que le groupe
sera géré. Le bouton "Afficher" permet d'accéder à la fenêtre de
gestion du groupe élargi. Double-cliquer directement sur n'importe quelle
équipe affiche également le groupe élargi.
La fenêtre de gestion du groupe élargi se
présente ainsi:
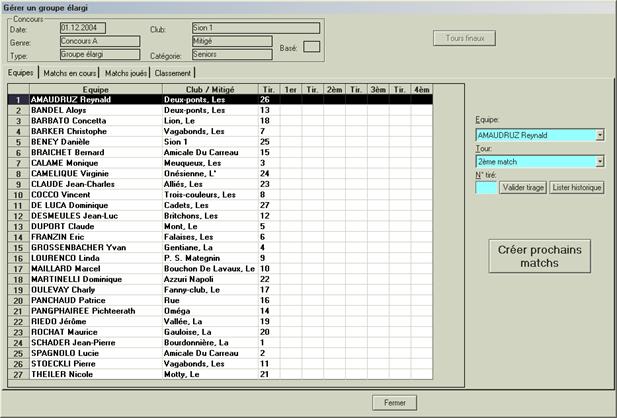
Cet onglet liste toutes les équipes
composant le groupe élargi.
Il liste également le tirage au sort pour
chacun des tours et le résultat de chacun des matchs de chacune des équipes
avec des G et des P.
La colonne du tirage du premier match
reprend le tirage au sort automatique.
Pour créer les matchs, il suffit d'appuyer
sur le bouton "Créer prochains matchs". Ainsi, pour chacun des matchs
pouvant être créés, la question suivante s'affiche:

Il suffit d'annoncer alors les matchs au
micro en même temps que l'on répond "Oui". De cette façon, on sera
sûr que les matchs présents dans le second onglet (voir plus loin) ont été
annoncés.
Lorsque les matchs se terminent, il faut
faire tirer au sort au gagnant ET au perdant (un petit rappel au micro ne coûte
rien). La façon de saisir le tirage est identique à la fenêtre des "Tours
finaux" (ch. 8).
Cet onglet liste les matchs qui sont
actuellement en train de se dérouler:
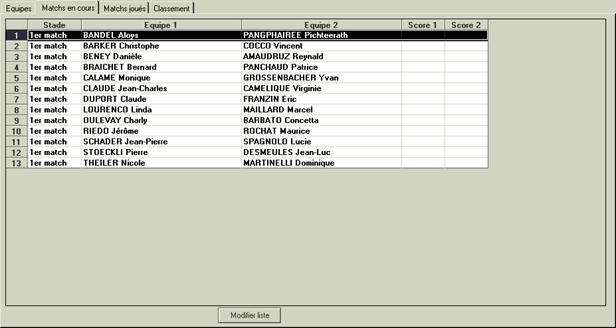
Dans l'image ci-dessus, toutes les équipes
sont en train de jouer leur 1er match.
La gestion de cet onglet est identique à la
fenêtre "Tours finaux" (ch. 8).
A noter que le score exact est obligatoire
pour établir le classement final du groupe.
A noter également que les deux équipes
doivent venir à la table car elles doivent tirer chacune au sort pour le match
suivant.
Cet onglet liste les matchs qui sont
terminés:
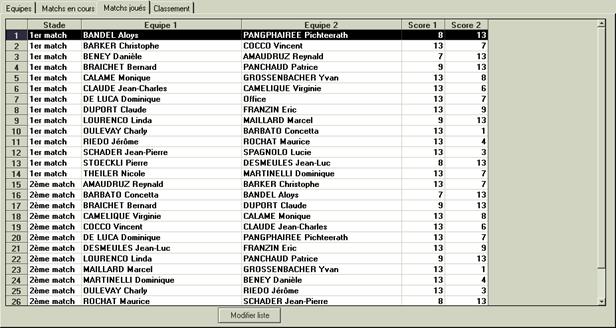
Par le bouton "Modifier liste",
il est possible de rectifier un score incorrect. En supprimant les deux scores,
le match redevient "en cours".
Lorsque le dernier match du groupe se
termine, le message suivant s'affiche, invitant à déterminer le nombre de
qualifiés:

Le premier onglet aura l'allure suivante:

Il est possible d'imprimer les éditions
"4 matchs d'un groupe élargi" et "Classement du groupe élargi"
et de les afficher au camion pour information aux joueurs.
Le dernier onglet indique le classement
final. Cet onglet liste également les classements intermédiaires tout au long
du concours:

C'est ici que l'on va déterminer le nombre
de qualifiés pour la suite du concours. Pour cela, il faut que les 4 matchs
qualificatifs soient terminés.
La tabelle de qualification officielle est
la suivante:
|
Equipes inscrites
|
Equipes qualifiées
|
|
de 5 à 11
|
4
|
|
de 12 à 15
|
6
|
|
de 16 à 20
|
8
|
|
de 21 à 28
|
12
|
|
de 29 à 39
|
16
|
|
de 40 à 50
|
20
|
|
de 51 à 60
|
24
|
|
de 61 à 70
|
28
|
|
de 71 à 80
|
32
|
|
Etc., soit 4 qualifiés supplémentaires
pour dix inscriptions
|
Cette tabelle est en vigueur depuis 2003.
Avant 2003, la fourchette de qualification
était entre le 2/5ème et la moitié du nombre
d'équipes.
Bien que la nouvelle tabelle officielle
impose un nombre précis de qualifiés, l'application applique l'ancien
règlement. A noter que la nouvelle tabelle est comprise dans les anciennes
normes.
Il est toutefois possible de déroger à
cette tabelle officielle.
Si, dans pareil cas, vous décidez de
qualifier plus d’équipes, bien vous en fasse, vous ferez des
heureux :

Par contre, si vous décidez de qualifier moins
d’équipes, alors vous léserez des joueurs :

A vous de voir…
Après avoir décidé du nombre de qualifiés,
il faut résoudre les cas d'égalités s'il y en a. L'application les détecte
automatiquement.
Dans l'exemple, il a été décidé de
qualifier 15 équipes. Malheureusement, les 15ème, 16ème et
17ème ont toutes les trois 2 matchs gagnés et une différence de
points de +1. Un message indique cela et invite à faire un tirage au sort. Dans
ce cas, il faut appeler les équipes à la table pour leur faire tirer un numéro:
le plus grand gagne:
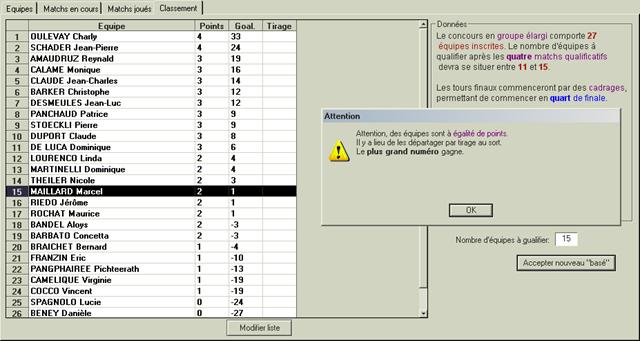
Pour cela, il faut appuyer sur
"Modifier liste" et saisir le numéro de chacune des équipes. Le
classement est recalculé automatiquement. Il suffit dès lors de revalider le
"15".
Note: normalement,
avant de faire tirer au sort les équipes à égalité de points, il faut d'abord
regarder les confrontations directes. Ainsi, si deux équipes se sont
rencontrées, alors la gagnante de ce match passe devant. L'application ne
détecte pas les confrontations directes, il faut le faire à la main et
effectuer un "faux tirage au sort".
Les données du concours changent pour
mentionner de nouvelles informations:

Il est possible d'imprimer l'édition
"Classement du groupe élargi" et de l'afficher au camion pour
information aux joueurs.
La suite du concours concernant les
cadrages et les n-ièmes de finale sont gérés dans la fenêtre des tours
finaux, accessible par le bouton éponyme dans l'entête de la fenêtre. Voir le
chapitre "Gérer les tours finaux" (ch. 8).
Il faut à ce moment appeler à la table
toutes les équipes qualifiées pour leur faire tirer un numéro au sort.
Pour créer un concours en groupes, sur la
fenêtre de gestion des concours, il faut saisir dans la dernière liste
déroulante "Groupes". Le reste doit correspondre aux
caractéristiques du concours:

La partie "Données" donne des
informations utiles sur le déroulement du concours. Elle se modifie au fur et à
mesure des inscriptions des équipes.
Lorsque tous les joueurs sont venus
s'inscrire, il faut procéder au tirage au sort et à la validation. Cette
dernière action "fige" le concours et crée les groupes.
A ce moment, le troisième onglet "Groupes",
qui était vide, prend toute son importance. C'est depuis celui-ci que les
groupes seront gérés. Le bouton "Afficher" permet d'accéder à la
fenêtre de gestion des groupes. Double-cliquer directement sur une équipe
affiche le groupe auquel elle appartient.
La gestion
des groupes est un peu différente de celles des autres concours. En effet, lors
de la validation du concours en groupes, TOUS les matchs sont déjà créés,
alors qu'ailleurs, ils sont créés à la volée au fur et à mesure de l'évolution
du concours.
Le déroulement du tirage au sort est ici un
peu différent des autres modes de concours. Il faut en effet choisir le nombre
de groupes et leur grandeur. Ainsi, en appuyant sur le bouton du tirage au
sort, un menu s'affiche listant les différentes possibilités selon le nombre
d'équipes inscrites. Par exemple, pour 64 équipes, il y a 9 possibilités:
|
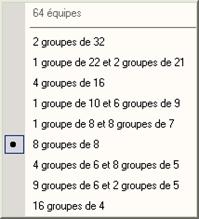
|
-
si un tirage a déjà été effectué, une coche
indique le choix précédent (ici: 8 groupes de 8)
-
la taille maximale pour un groupe est de 32
équipes
-
les tailles de 29 et 30 équipes ne sont pour
l'instant pas disponibles
-
le nombre de groupes est limité à 256 :
o
256 groupes de 32 ou
o
256 groupes de 32 et 256 groupes de 31
|
Ainsi, ceci implique les conditions
suivantes:
-
Comme tous les matchs sont déjà créés, ils sont
dès lors tous considérés comme "en cours", alors qu'en fait, il n'y a
qu'un tour précis qui se joue à la fois.
-
Pour annoncer au micro les matchs, il faut donc
aller sur l'onglet des "matchs en cours" sur la fenêtre de gestion
des groupes (voir ch. 12.4) et lire les matchs pour le tour à annoncer.
-
Pour simplifier l'annonce au micro (et la saisie
des scores pour un suivi papier), il est vivement recommandé d'imprimer
l'édition "Liste des matchs des groupes".
-
Généralement, si des équipes d'un même club sont
dans le même groupe, il est de coutume de les faire se rencontrer au 1er
match. L'application ne détecte pas ce cas de figure. Il faut dès lors
effectuer une recherche manuelle et inverser "sur le papier" les
tours.
La fenêtre de gestion des groupes se
présente ainsi:
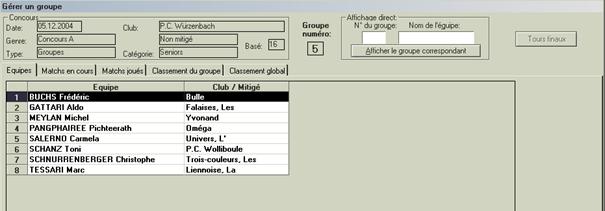
-
Concours
o
Diverses informations du concours en cours sont
reprises à titre d'information
-
Groupe n°
o
Indique le numéro du groupe actuellement affiché
-
Affichage direct
o
Cette partie permet d'accéder directement à un
groupe précis de deux manières différentes:
§
par numéro du groupe (le joueur annonçant son
score connaît son groupe)
§
par nom de l'équipe (le joueur ne se rappelle de
rien mis à part le nom de son équipe)
o
Appuyer sur le bouton  (ou simplement la touche
"Entrée")
(ou simplement la touche
"Entrée")
Cet onglet liste les équipes composant le
groupe actuel.
Il n'est pas modifiable.
Cet onglet est un peu différent par rapport
aux autres modes de concours. En effet, il ne fait pas que lister les matchs en
cours, il liste tous les matchs que chaque équipe devra jouer.
Lors de la validation du concours en
groupes, tous les matchs sont créés automatiquement, et non à la volée comme en
poules. Ainsi, l'onglet liste tous les matchs que doivent jouer les équipes.
Lors de la saisie des scores, il faudra donc faire attention à les écrire pour
les bons tours:
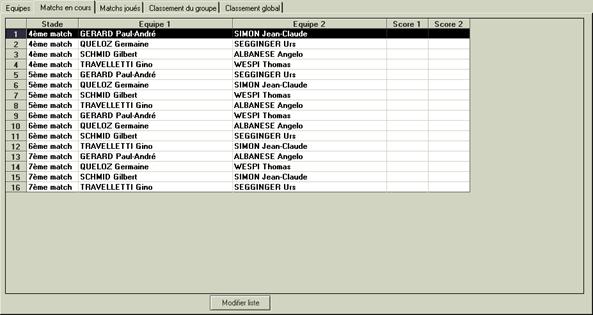
Pour saisir les scores, il faut passer par
le bouton "Modifier liste". Le score est important, il va servir à
déterminer le classement final par différence de points.
Dans les
groupes avec un nombre impair d’équipes, les matchs offices de chacun des tours
sont déjà comptabilisés. Le classement intermédiaire en tient donc compte et il
sera par conséquent un peu « faussé ».
Souvent les concours d'hiver se déroulent
en groupes et "à la cloche", c'est-à-dire que les parties sont
limitées dans le temps, généralement entre 40 et 45 minutes. Dans ces concours,
des égalités et des scores autres que 13 sont possibles.
-
Si les matchs devaient être limités dans le
temps ("à la cloche"), il faudra décocher sur la fenêtre
"Gérer un concours" l'option "Les scores vont à
13", permettant ainsi des scores du style 9 à 9 ou 15 à 18.
-
En permettant des scores différents de 13, les
égalités sont permises, mais non prises en compte. L'application a
besoin de connaître qui est le gagnant et qui est le perdant; dans le cas des
égalités, elle va choisir arbitrairement un vainqueur et un vaincu.
-
Généralement, le règlement d'un concours à la
cloche est le suivant:
o
3 points pour une partie gagnée à 13 AVANT la
cloche
o
2 points pour une partie gagnée à la cloche (13
ou pas 13)
o
1 point pour une égalité
o
0 point pour une partie perdue
-
Autant le dire tout de suite, ce règlement est
ingérable par l'application. Le décompte des points pour le classement se base
tout simplement sur les parties gagnées ou perdues. Ainsi, le règlement devrait
être modifié comme suit:
o
0 point pour un match perdu
o
1 point pour un match gagné, à 13 ou pas à 13,
avant la cloche ou après:
o
à si les équipes sont à égalité lorsque la cloche retentit, elles
jouent encore autant de mènes que nécessaire afin de déterminer un gagnant.
Cet onglet liste les matchs qui sont
terminés:
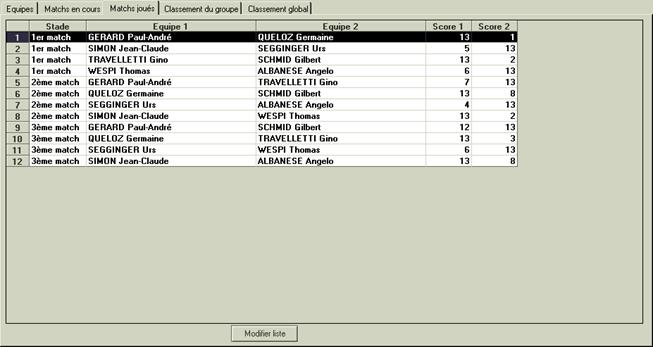
Par le bouton "Modifier liste",
il est possible de rectifier un score incorrect. En supprimant les deux scores,
le match redevient "en cours".
Lors de la saisie du score du dernier match
du groupe, le message suivant s'affiche invitant à passer à la phase de
qualification des équipes pour la suite du concours (voir les onglets de
classement):

Cet onglet donne le classement
(intermédiaire et final) pour le groupe actuel:

Si, lors du choix du nombre de qualifiés
(voir onglet suivant), il y a des équipes à égalité dans le groupe, il faudra
les départager dans cet onglet par tirage au sort: le plus grand numéro
gagne. Il suffit d'appuyer sur "Modifier liste" et saisir le
tirage.
Cet onglet, à l'instar du précédent, donne
également un classement, à la différence près que c'est le classement global,
tous groupes confondus:
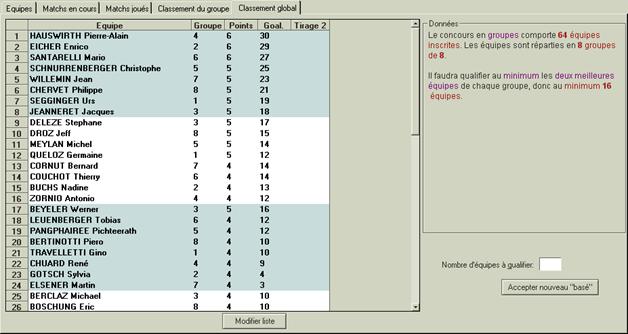
Dans l'exemple, le concours comporte 8
groupes de 8. L'onglet affiche donc d'abord les 1ers de chacun des huit
groupes, puis les huit 2èmes, puis les huit 3èmes, etc.
Remarquez ici que BEYELER Werner a 5 matchs
gagnés +16 et il est 17ème, alors que ZORNIO Antonio a 4 matchs
gagnés +12, et pourtant est 16ème. Car Antonio est deuxième de son
groupe alors que Werner est troisième du sien.
C'est ici que l'on va déterminer le nombre
de qualifiés pour la suite du concours. Il faudra sélectionner au minimum les
deux premiers de chaque groupe.
Le règlement officiel impose de qualifier
au minimum 2 équipes par groupe. Si vous décidez de qualifier moins
d’équipes, vous léserez des joueurs :

A vous de voir…
Il est également possible de continuer les
tours finaux sans jouer certains tours.
A savoir que s’il y a des groupes impairs, tous les matchs
offices sont déjà comptabilisés, donc y compris ceux des tours que vous
désirez abréger. Vous devrez donc aller sur l’onglet des matchs finis et
supprimer les scores des matchs offices à ne pas prendre en compte :

Après avoir décidé du nombre de qualifiés,
il faut résoudre les cas d'égalité s'il y en a. L'application les détecte
automatiquement, à la fois les cas d'égalité inter-groupes:

mais également les cas d'égalité dans
chacun des groupes:
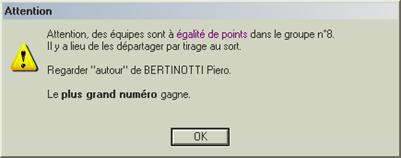
Exemple: il a été décidé de qualifier 20
équipes. Malheureusement, la 20ème et la 21ème ont toutes
les deux 4 matchs gagnés et une différence de points de +10. Un message
indique cela et invite à faire un tirage au sort. Dans ce cas, il faut appeler
les deux équipes à la table pour leur faire tirer un numéro: le plus grand
gagne:

Pour cela, il faut appuyer sur
"Modifier liste" et saisir le numéro de chacune des équipes. Le
classement est recalculé automatiquement. Il suffit dès lors de revalider le
"20".
Les données du concours changent pour
mentionner de nouvelles informations:

Note: normalement,
avant de faire tirer au sort les équipes à égalité de points, il faut d'abord
regarder les confrontations directes. Ainsi, si les deux équipes se sont
rencontrées, alors la gagnante de ce match passe devant. L'application ne
détecte pas les confrontations directes, il faut le faire à la main et
effectuer un "faux tirage au sort".
La suite du concours concernant les
cadrages et les n-ièmes de finale sont gérés dans la fenêtre des tours
finaux, accessible par le bouton éponyme dans l'entête de la fenêtre. Voir le
chapitre "Gérer les tours finaux" (ch. 8).
Il faut à ce moment appeler à la table
toutes les équipes qualifiées pour leur faire tirer un numéro au sort.
Dans un déroulement normal, à la fin des
tours finaux, il faut indiquer le nombre d’équipes qualifiées pour la suite du
concours. Auquel cas, les tours finaux iront jusqu’en finale et le classement
en tiendra compte.
Toutefois il peut arriver que le concours
s’arrête après le dernier tour de groupe et le classement doit être établi
selon le classement global des tours de groupes.
Dans ce cas, il est obligatoire
d’afficher une dernière fois l’onglet du classement global. A ce moment, un
classement interne à l’application sera effectué et sera pris en compte afin
d’établir les rapports de résultat et les points AP.
Le système suisse est implémenté dans l’application.
Par contre, le mode d’emploi n’est pas encore à jour…
Le « système suisse » est un
mode de déroulement de jeu venant du monde des échecs (http://fr.wikipedia.org/wiki/Système_suisse).
En 1896, cette méthode a été pour la première fois testée dans un tournoi à
Zürich, c’est pour cela qu’il est appelé « suisse ». Depuis, il est
très pratiqué car il permet à tous les joueurs de jouer le même nombre de
confrontations, d’avoir toujours une chance de monter dans le classement et
d’être confrontés à d’autres joueurs de même force.
Le système suisse est généralement utilisé
conjointement avec la gestion du temps (1h + 2 mènes, ch. 3.2.9).
13.2.1. Principes de bases
Le principe de base du système suisse est
que chaque équipe joue toujours contre une autre équipe de même force ou
valeur : les gagnants contre les gagnants et les perdants contre les
perdants.
Deux équipes ne peuvent en principe pas
jouer deux fois l'une contre l'autre (exception faite avec les deux
dernières du classement).
Une équipe ne peut pas tomber deux fois
office si le nombre est impair.
13.2.2. Ordres des matchs
Les matchs sont dirigés, il n'y a pas de
pions à tirer.
Le 1er tour est un tirage comme pour un
concours en élimination directe.
Chaque nouveau tour est déterminé par le
classement après le tour précédent.
L'ordre de classement est le suivant :
1° Le nombre de matchs gagnés par
l'équipe
2° Le Buchholz : pour déterminer
la force d'une équipe, on fait la somme des victoires des adversaires que
l'équipe a rencontrés
3° En cas d'égalité, le Buchholz
raffiné : on fait la somme des victoires de tous les adversaires que les
adversaires de l'équipe ont rencontrés.
4° En dernier lieu, le goalaverage
13.2.3. Nombre de tours à jouer
Le nombre de tours à jouer afin d'avoir un
bon "brassage" et également d'avoir à la fin une seule équipe
ayant gagné tous les matchs se calcule comme ceci :
Nombre de matchs à jouer pour gagner la
finale comme si le concours était en élimination directe :
16 équipes : 4 tours (8èmes, ¼, ½ et
finale)
32 équipes : 5 tours (16èmes, 8èmes, ¼, ½
et finale)
33 équipes : 6 tours (cadrages, 16èmes,
8èmes, ¼, ½ et finale)
Ce nombre de tours calculé par
l'application peut ne pas être respecté, vous pouvez très bien arrêter le
concours avant ou faire jouer un ou plusieurs tours supplémentaires.
13.2.4. Equipes partant avant la fin
Un inconvénient du système suisse est que
les équipes ayant perdu plusieurs parties ne sont plus motivées à jouer les matchs
restants et rentrent chez elles avant la fin du concours.
Pour éviter d'avoir plusieurs offices, ou
pire, un office tombant contre un autre office, il est possible de disqualifier
ces équipes via le bouton « Equipes à disqualifier… ».
13.2.5. Gestion du temps
Un concours en système suisse est
généralement joué avec la gestion du temps : 1 heure de jeu + 2 mènes
supplémentaires minimum. Les scores peuvent donc être différents de
13. La première équipe arrivant à 13 a bien entendu gagné le match.
Il est autorisé une marge de +/- 15
minutes. Le champ « Marge en minutes » permet d'indiquer entre 45 et
75 minutes.
13.2.6. Fin du concours
Le classement après le dernier tour fait
office de classement final.
Mais il est possible de jouer des tours
finaux en qualifiant un certain nombre d'équipes.
Les parties de pétanque, comme chacun le
devinera, se jouent sur des terrains. Mais ce que tout le monde ne peut
deviner, c'est que la gestion de ces terrains nécessite un certain côté
artistique: il faut savoir jongler avec les terrains libres, les terrains
occupés et les 15 concours se déroulant simultanément sur le même site !
L'application permet de simplifier la tenue
de la table en fournissant une gestion sobre mais relativement puissante.
La société organisant le tournoi de
pétanque met à disposition un certain nombre de pistes. Les différents concours
ayant lieu devront se partager ces pistes sans (trop) se marcher sur les pieds.
Le principe de la gestion des terrains est
de définir toutes les pistes, y rattacher tous les concours devant se dérouler,
et déterminer des attributs à ces derniers afin de proposer
"intelligemment" un ou plusieurs terrains selon le match à créer.
Sur certaines fenêtres, il y a un bouton  : Gérer un
concours, Gérer une poule, Gérer un groupe élargi, Gérer les tours finaux. Ce
dernier n'est accessible que dans les concours ayant une gestion de terrains
associée. Il permet de lister l'occupation actuelle des pistes.
: Gérer un
concours, Gérer une poule, Gérer un groupe élargi, Gérer les tours finaux. Ce
dernier n'est accessible que dans les concours ayant une gestion de terrains
associée. Il permet de lister l'occupation actuelle des pistes.
Les gestions de terrains peuvent être à
l'image des terrains dans la réalité: détruites. En effet, lorsque tous les
concours sont terminés, les terrains n'ont plus vraiment lieu d'être. Il est
dès lors préconisé de les supprimer, ils ne seront de toute façon plus
utilisés.
Les gestions de terrains peuvent être
créées, modifiées, supprimées, recréées avant, pendant, après la création,
validation, déroulement des concours.
L'accès à la gestion des terrains se fait
par le menu "Terrains":  .
.
La première étape est de créer une nouvelle
gestion (= un nouveau site).

Il y a juste deux informations à saisir à
ce niveau :
-
la date du jour du tournoi
-
le nombre de pistes à disposition
Les
terrains seront toujours numérotés de 1 à n. Ce nombre de terrains pourra être
à tout moment modifié. Si des terrains occupés venaient à disparaître, un
message d'avertissement demanderait de confirmer ou d'annuler.
La seconde étape consiste à rattacher les
différents concours qui vont utiliser ces pistes. Ceci se fait dans le premier
onglet "Concours liés". La fenêtre de recherche liste tous les
concours non déjà rattachés à une gestion de terrains. Il suffit dès lors de
sélectionner les différents concours désirés:

Lors de la sélection d'un concours dans la
fenêtre de recherche, il est demandé d'entrer différents attributs (voir plus
loin).
Les attributs d'un concours définissent la
manière dont seront proposés les terrains pour les matchs dudit concours:

Ces attributs peuvent être à tout moment
modifiés. Les prochains terrains proposés répondront donc aux nouvelles
directives.
A noter également que ces attributs ne
valent que pour la proposition des terrains, liberté est laissée pour le choix
final (voir plus loin).
Valeur par défaut: 1
Cet attribut permet de "distribuer géographiquement"
plusieurs concours afin d'éviter que leurs matchs respectifs ne se mélangent à
d'autres.
La valeur mise dans cet attribut indique
"symboliquement" vers quel terrain doivent se centrer les matchs du
concours.
Ainsi, il est possible d'indiquer qu'un
concours se "concentre" vers le terrain n°1, un second concours
vers le terrain n°16 et un troisième vers le terrain n°25.
Durant le déroulement des concours, il est
possible de modifier cette valeur.
Valeur par défaut: 4 pour la finale et 2
pour les demis
Lorsque la finale doit être créée, le
terrain proposé sera en fait constitué de 4 terrains, plus précisément du
nombre indiqué par cet attribut.
Idem pour les demi-finales.
Valeur par défaut: 0
Lorsque les huitièmes de finale et les
quarts de finale doivent être créés, il est possible d'intercaler un ou
plusieurs terrains, ou aucun, entre deux. Ce cette façon, les huitièmes du
concours Seniors pourront s'enchâsser entre les huitièmes du concours Dames.
14.3.2. Concours
en groupes
Lorsqu'un concours en groupe est rattaché à
la gestion de terrains, une question demande de réserver les terrains pour ce concours:

Il faut savoir que dans les concours en groupes, concernant les groupes eux-mêmes et non
les tours finaux, tous les matchs sont déjà créés, et ne le sont donc pas à la
volée comme dans les autres genres de concours. C'est pourquoi, il faut
réserver des terrains qui ne pourront pas être proposés pour d'autres matchs.
La question arbore un champ supplémentaire
qui permet de choisir le ou les terrains. Ce champ n'est pas modifiable
directement, mais possède un bouton  à sa droite. Celui-ci permet d'afficher une
nouvelle fenêtre qui va montrer l'occupation actuelle des terrains et nous les
laisser choisir:
à sa droite. Celui-ci permet d'afficher une
nouvelle fenêtre qui va montrer l'occupation actuelle des terrains et nous les
laisser choisir:
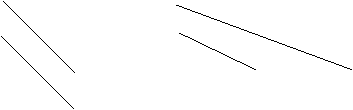
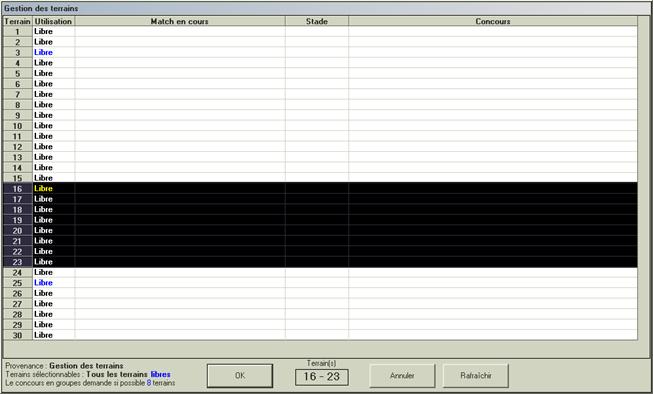

Dans l'exemple, tous les terrains sont
libres. Le concours ayant besoin de 8 terrains et devant se rapprocher du n°16,
la question propose les terrains de 16 à 23. Il est possible de choisir
d'autres terrains. Il est même possible de choisir moins ou plus que 8. Les
terrains ne sont que proposés, il est possible d'en choisir d'autres.
La question permet de valider les terrains
choisis, d'annuler le rattachement du concours et de continuer sans réserver de
terrains.
Il faut
noter qu'ici est le seul endroit pour réserver des terrains pour un concours en
groupes. S'il faut le faire ultérieurement,
il sera nécessaire de détacher le concours de la gestion de terrains puis de le
rattacher à nouveau.
Si des terrains sont réservés, la gestion
aura l'allure suivante:
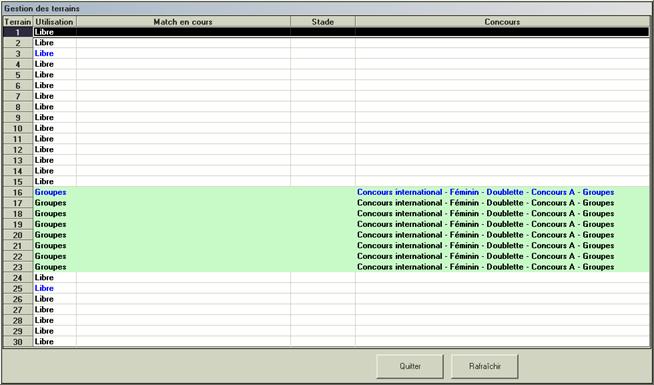
Certaines lignes apparaissent en bleu (dans
l'image ci-dessus, la 3, la 16 et la 25). Cela indique qu'il y a un concours
qui se "rapproche" de ce terrain. Cette indication permet de se faire
une idée de l'espace à disposition entre deux concours.
La première colonne liste tous les terrains
du premier au dernier.
La seconde colonne indique pour quel motif
le terrain a été réservé:
-
Libre
o
Le terrain peut être proposé et choisi pour un
match de n'importe quel concours
-
Pris
o
Le terrain est utilisé par un match d'un tour
final. Il ne pourra donc pas être proposé.
-
Poules
o
Le terrain est réservé par un concours en
poules. Seule une poule précise pourra choisir ces terrains.
-
Groupes
o
Le terrain est réservé par un concours en
groupes. Il ne pourra donc pas être proposé tant que les groupes ne sont pas terminés.
-
Non disponible
o
Le terrain a été déclaré impraticable par
l'arbitre ou ne peut pas être proposé pour une raison ou pour une autre.
La troisième colonne "Match en
cours" mentionne le nom des deux équipes s'affrontant actuellement sur le
terrain.
Pour les concours en groupes, cette colonne reste vide. En effet,
tous les matchs sont déjà créés lors de la validation du concours et ne sont
pas créés à la volée. La seule information à disposition est donc que les
terrains ne sont pas disponibles pour le moment.
La quatrième colonne indique le stade
actuel du match.
Cela peut être:
-
1er match, 2ème match ou
barrage pour les poules
-
1er, 2ème, 3ème
ou 4ème match pour un groupe élargi
-
16ème, 8ème, quart, etc.
pour un tour final.
La cinquième colonne reprend le nom du
concours auquel appartient le match.
Chaque concours aura sa propre couleur,
permettant ainsi de les différencier plus facilement. Il y a 14 couleurs à
disposition.
Certains terrains peuvent devenir non
disponibles pour certaines raisons. Par exemple:
-
l'arbitre a déclaré un terrain impraticable car
inondé;
-
un concours non géré par l'application se
déroule sur les derniers terrains du site;
-
le club organisateur a fait volontairement des
"trous" dans la numérotation;
-
les terrains commencent à être démontés;
-
etc.
Il ne faut donc pas que ces dits terrains
soient proposés. Le bouton  donne accès à la gestion des terrains
impraticables:
donne accès à la gestion des terrains
impraticables:
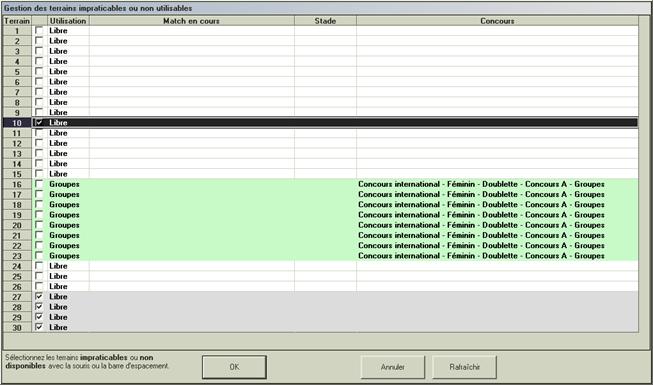
Une nouvelle colonne apparaît permettant de
sélectionner les terrains à déclarer impraticables. Les terrains déjà utilisés
par un match ou réservés pour un concours en groupes ne sont pas
sélectionnables. Il est nécessaire d'attendre qu'ils se libèrent pour pouvoir
les choisir.
Les terrains, une fois déclarés
impraticables, seront indiqués comme "Non disponibles":
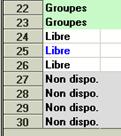
Il est bien entendu possible de les rendre
à nouveau praticables.
La gestion des terrains pour les poules se
passe en deux étapes. Il faut déjà que le concours soit rattaché à une gestion
de terrains. Il faut également que des terrains soient définis pour les poules.
Le bouton  sur la fenêtre de gestion des
poules permet d’indiquer les numéros de terrains sur lesquels les poules se
jouent (voir ch. 7.3.2).
sur la fenêtre de gestion des
poules permet d’indiquer les numéros de terrains sur lesquels les poules se
jouent (voir ch. 7.3.2).
Lors de la validation des terrains, il se
passe ceci:
-
les anciens terrains sont tous libérés
-
les nouveaux sont réservés
-
ceci même si les nouveaux sont identiques aux
anciens
-
si des matchs de poules sont en cours, les
terrains seront occupés par ces matchs (en plus d'être réservés)
-
les poules terminées ne sont pas prises en
compte
Dans la gestion des terrains, ceux pour les
poules seront indiqués comme réservés pour des poules.
Lors de la création de matchs, la question
suivante s'affiche:

Le terrain 9 est proposé dans l'exemple,
mais il est possible d'en choisir un autre. Ce dernier devra toutefois
nécessairement correspondre à ceux de la poule:
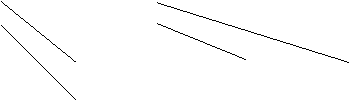


Dès qu'une poule se termine, les terrains
sont libérés et deviennent donc accessibles à tous les concours.
Lors de la création des matchs, tous les
terrains libres sont sélectionnables, il n'y a pas de notion de réservation,
comme dans les concours en groupes et en poules.
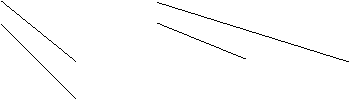
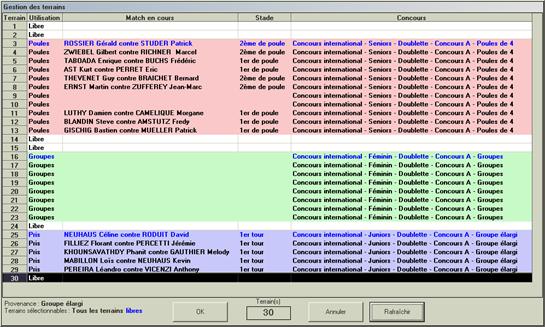

Le principe est identique à celui du groupe
élargi : lors de la sélection d'un terrain, tous les libres sont
sélectionnables. A ces deux différences près.
La première est qu'il est possible de
sélectionner plusieurs terrains contigus pour un match:
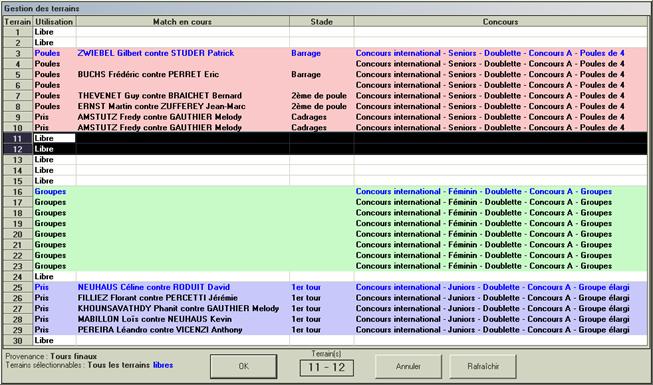
La seconde est que les attributs des
concours sont pris en compte.
Voir ch.
14.3.2
Dès que tous les groupes sont terminés, les
terrains sont libérés et deviennent donc accessibles à tous les concours.
Après tout concours officiel, des rapports
doivent être imprimés, signés, et remis à l'arbitre.
Ces différents rapports sont:
-
Résultats du concours (avec classement et points
AP)
-
Rapport d'arbitre / Rapport du délégué / Annexe
au rapport d'arbitre
o
à 1 seule édition pour les trois documents
-
Annexe (2) au rapport d'arbitre (avec
infractions)
o
à si l'arbitre a rédigé un rapport pour mauvais comportement d'un
joueur
Ces rapports sont des éditions à imprimer
(icône  ).
).
Mais pour remplir les informations qui
seront imprimées sur ces rapports, il faut passer par la fenêtre de gestion des
rapports qui est accessible via le bouton  sur le premier onglet de la fenêtre
"Gérer un concours".
sur le premier onglet de la fenêtre
"Gérer un concours".
Tous peuvent être imprimés depuis cette
fenêtre.
La fenêtre comporte 5 onglets dans lesquels
les différentes informations sont saisissables avant l'impression:
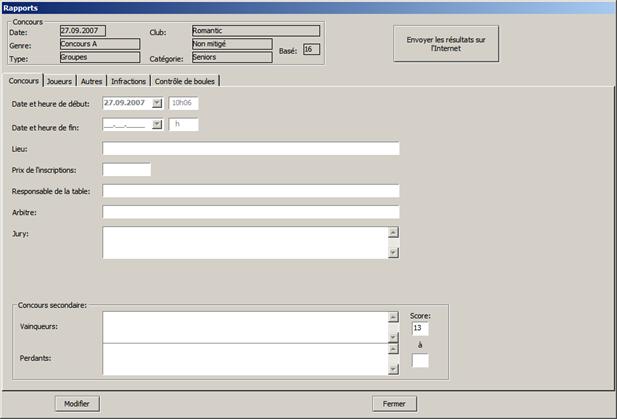

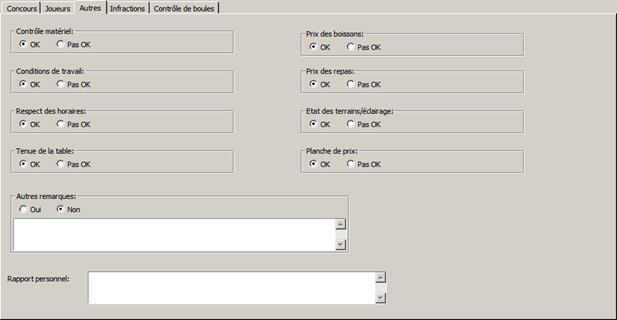
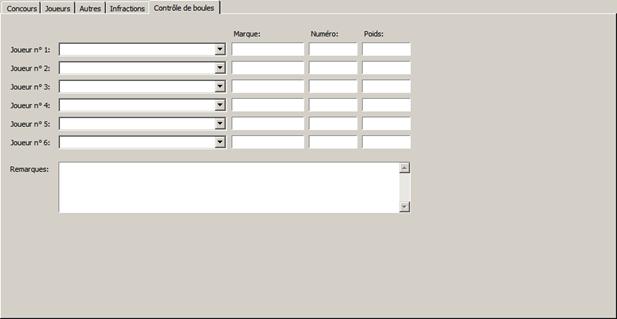
L’onglet des infractions permet d’ajouter
un rapport pour chacun des cas ayant eu lieu lors du concours. Les rapports s’y
rapportant seront à imprimer directement sur cette fenêtre et non depuis la
fenêtre précédente :
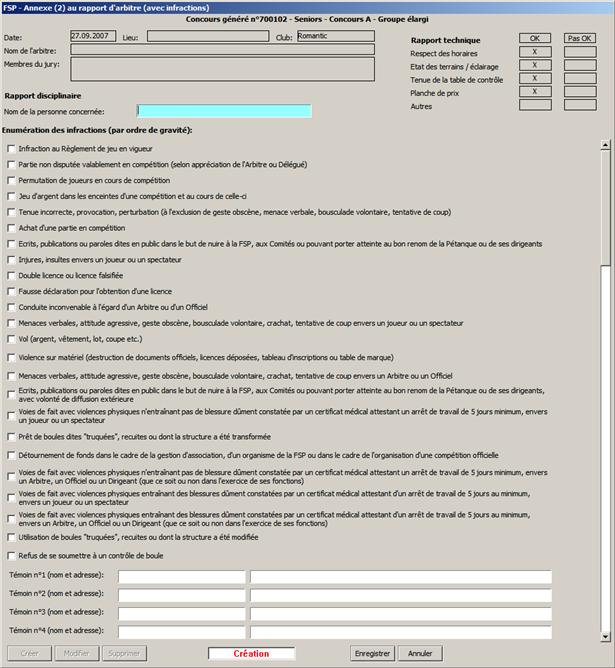
Dans le cas des concours scindés en deux
parties (recommençant le lendemain en poules (ch. 3.2.13.1), les
rapports peuvent être saisis et imprimés soit depuis le concours du samedi soit
depuis celui du dimanche.
L'application offre un moyen simple de
publier les résultats des différents concours sur l'Internet en liaison étroite
avec le site de la Fédération Suisse de Pétanque (http://www.petanque-fsp.ch/).
Le résultat final d'un concours est ainsi
mis à disposition du monde entier par un simple clic de souris.
Il est également possible de publier des
résultats intermédiaires, c'est-à-dire pendant le déroulement du concours, par
exemple pour une grande manifestation. Pour cela, il faut bien entendu avoir à
disposition une connexion Internet.
A la fin d'un concours, depuis la fenêtre
de gestion des rapports, il suffit de générer un simple fichier texte contenant
toutes les données du concours. Ce dernier est automatiquement envoyé sur le
site de la F.S.P. qui va générer une page HTML et l'afficher à l'écran de
l'internaute.
 L'accès se
fait par le bouton "Envoyer les résultats sur l'Internet":
L'accès se
fait par le bouton "Envoyer les résultats sur l'Internet":

La fenêtre se présente ainsi:
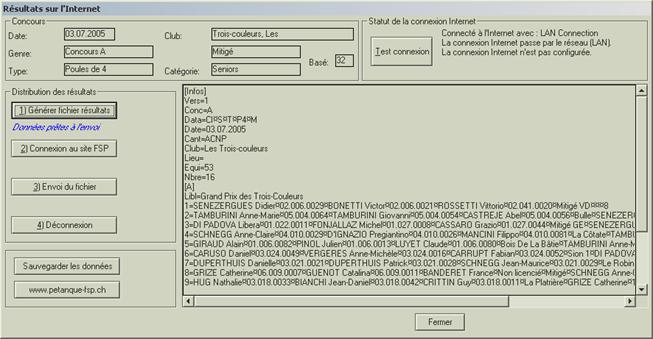
Note: cette
fenêtre n'est accessible qu'à certaines personnes habilitées à envoyer les
résultats.
L'envoi des données se fait en quatre
étapes:
1)
générer le fichier contenant les résultats
2)
établir une connexion Internet avec le site de
la F.S.P.
3)
envoyer le fichier à l'aide du protocole de
communication FTP
4)
couper la connexion
5)
le contenu du fichier est affiché dans la partie
droite. Il est possible de le sauvegarder pour soi-même à l'aide du bouton
"Sauvegarder les données" (mais à quoi ce fichier pourrait-il bien vous
servir ?)
En navigant sur le site de la F.S.P., une
page spéciale liste les différents résultats disponibles (http://www.petanque-fsp.ch/~vjaggi/concours.php).
En sélectionnant un concours, un script va
lire le contenu du fichier et générer dynamiquement une page HTML qui va
être envoyée à l'internaute.
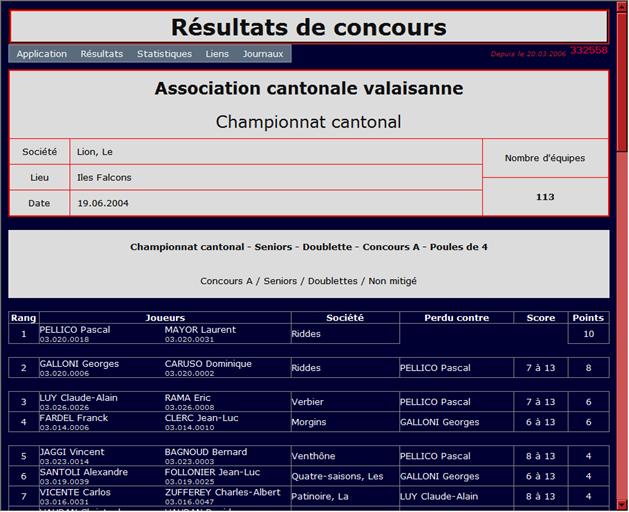
…ou "éditions" tout
simplement
Les éditions bureautiques sont des
documents imprimables permettant d'extraire des informations venant de la base
de données.
Les éditions sont accessibles de trois
façons différentes (qui amènent toutes au même endroit):
-
par le bouton  présent dans la barre d'outils (juste sous
les menus)
présent dans la barre d'outils (juste sous
les menus)
-
par la touche du clavier "F5"
-
par le menu "Commandes à Editions
bureautiques":
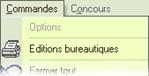
Exemple d'une édition concernant une
demande de licence:
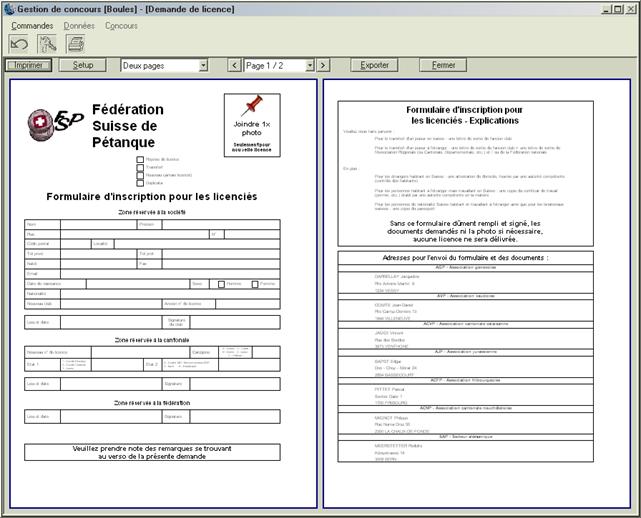
Il y a deux familles caractérisant les
éditions : les non contextuelles et les contextuelles.
Les éditions dites non contextuelles sont
des éditions générales, diverses, sans rapport direct à un domaine de la
fenêtre affichée à l'écran, si tant est qu'il y en ait une.
Elles sont proposées à deux moments:
-
lorsqu'il n'y a aucune fenêtre affichée à
l'écran:

-
lorsqu'une fenêtre est ouverte, "Gérer un
concours" par exemple, il faut sélectionner "Non" dans le
critère "Contextuelle":
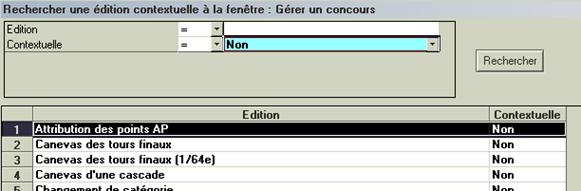
Les éditions dites contextuelles sont des
éditions ayant un rapport direct avec la fenêtre affichée à l'écran.
Si nous sommes sur la gestion des rapports
(ch. 15), les éditions
contextuelles à disposition seront par ex.:
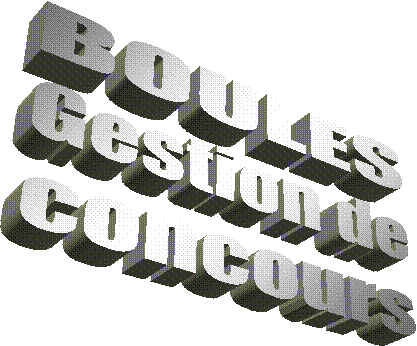


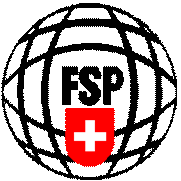
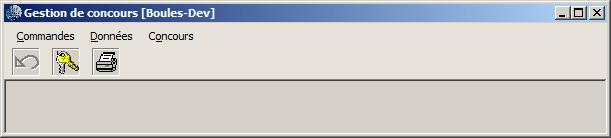

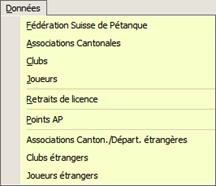
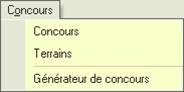
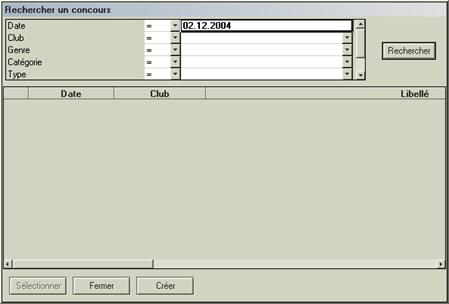

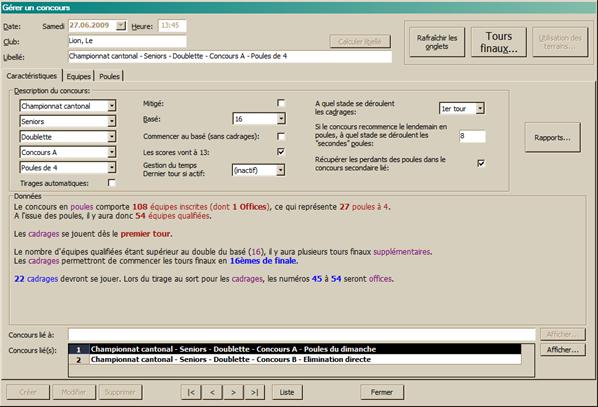
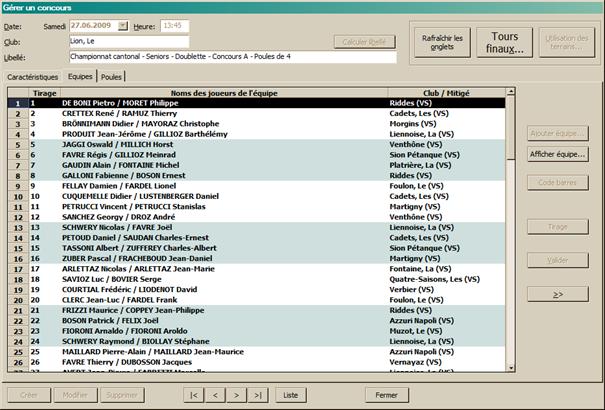
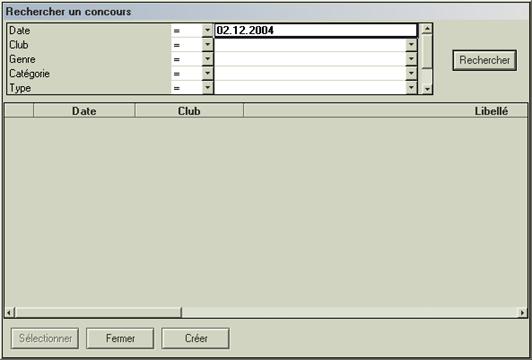
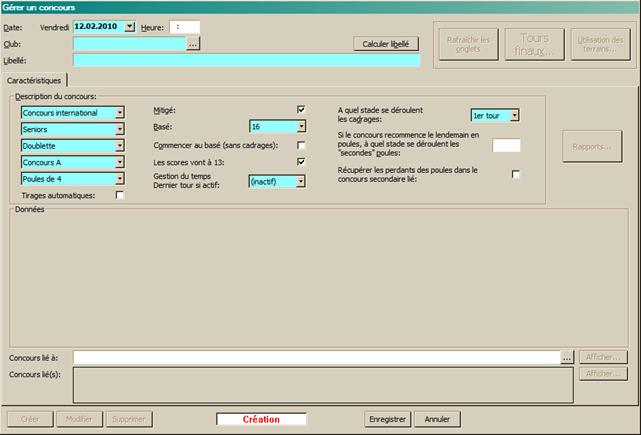



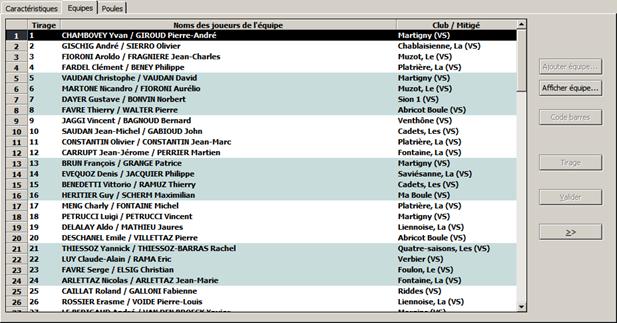




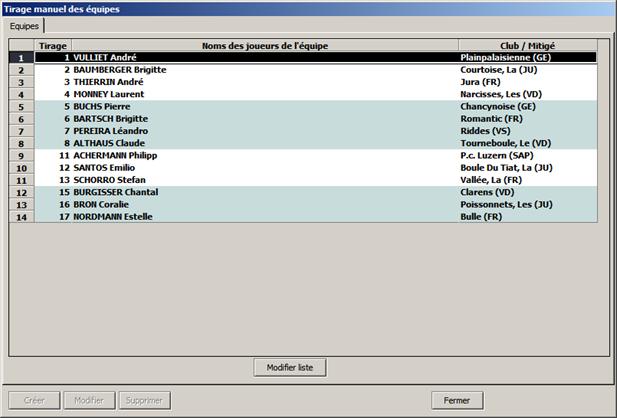




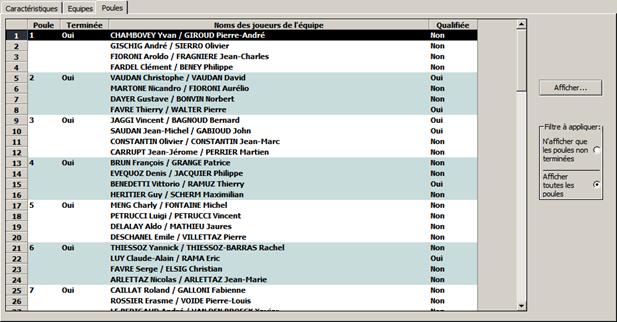

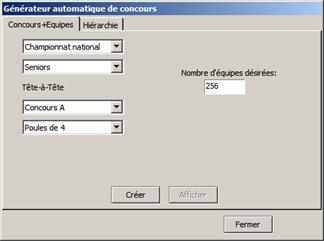

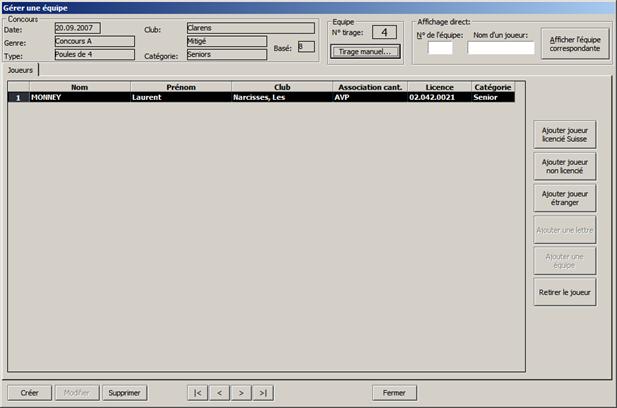

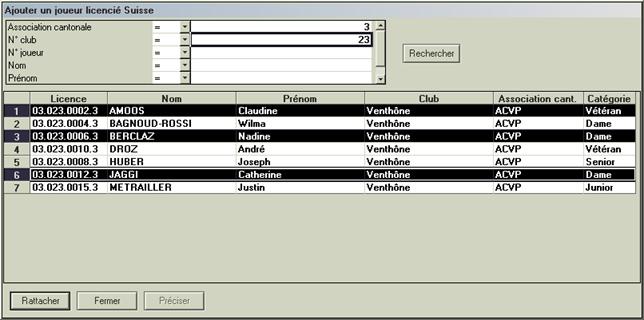


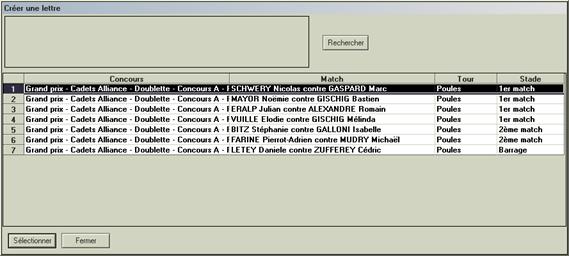


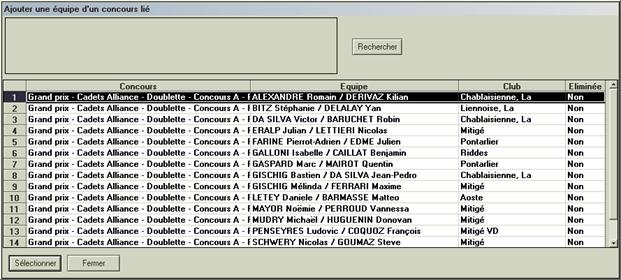

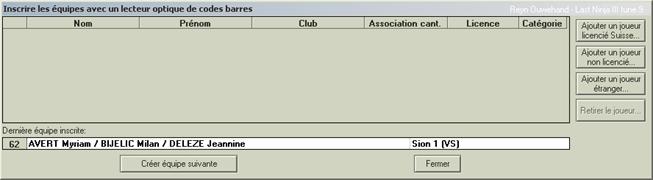




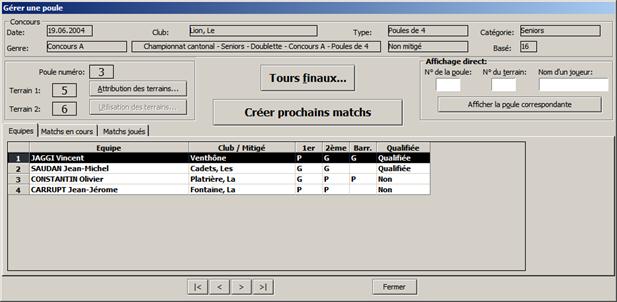














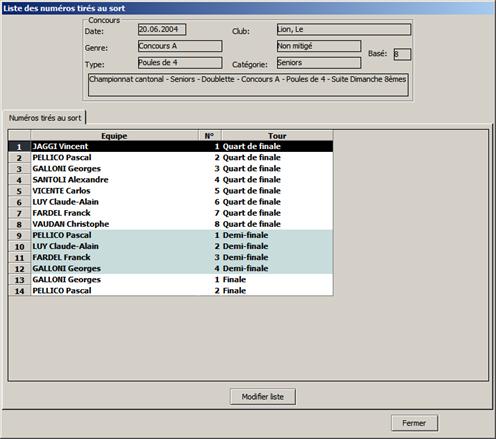


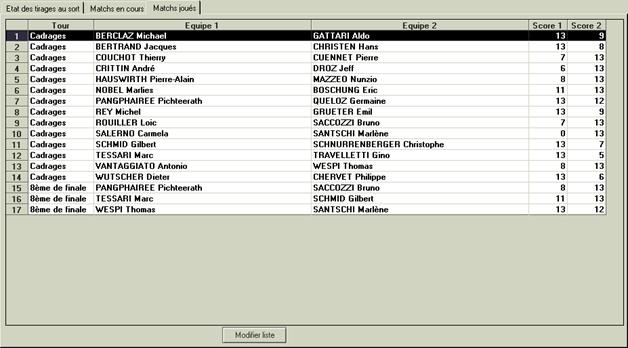


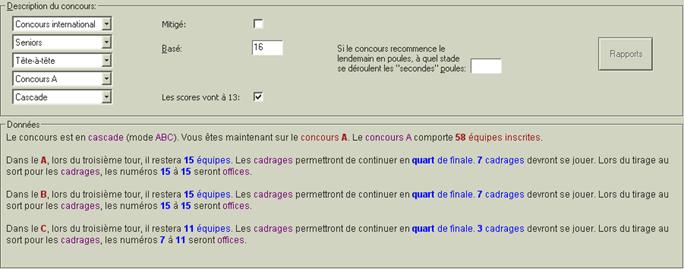

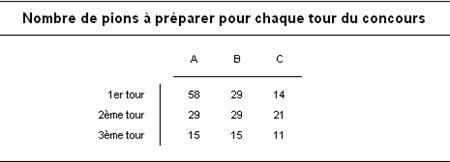
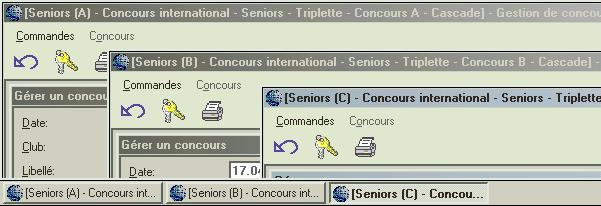
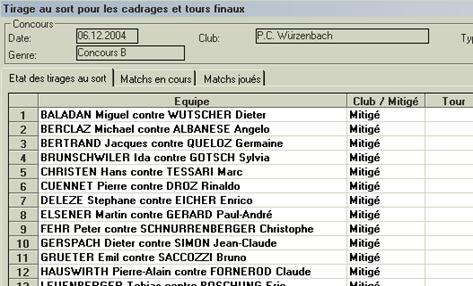
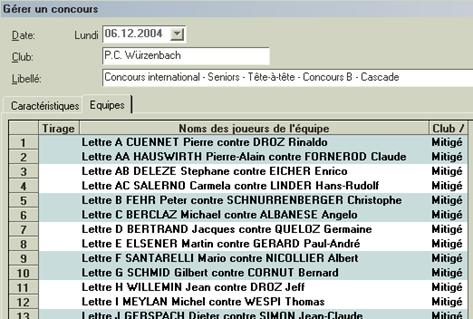

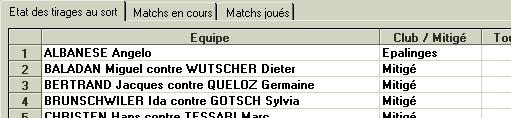

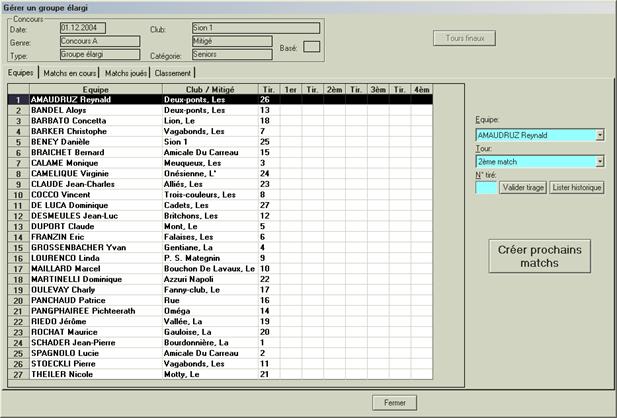

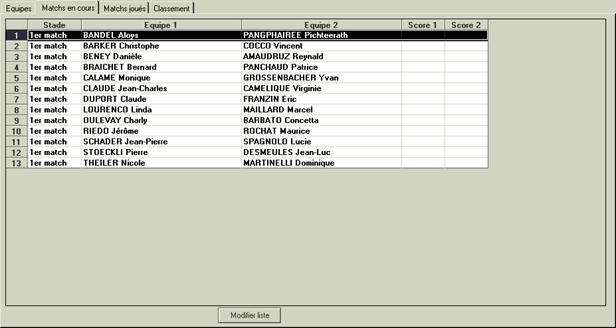
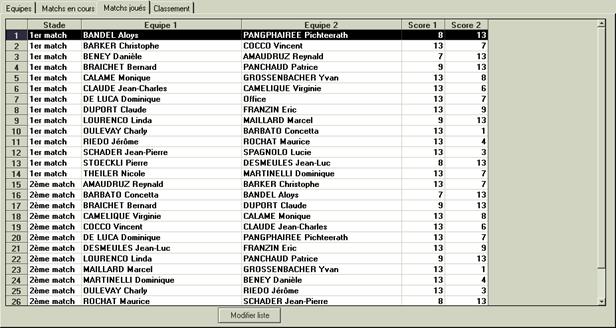





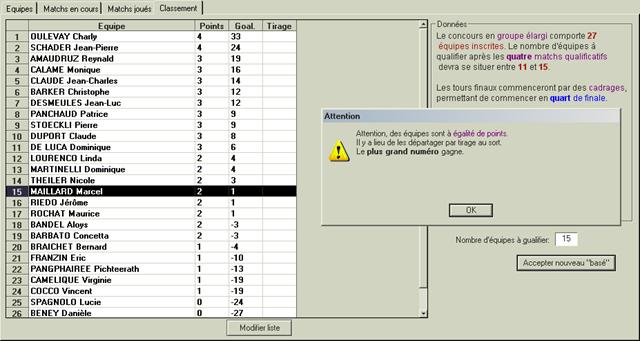


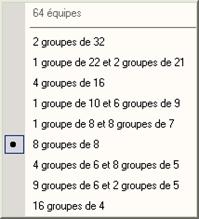
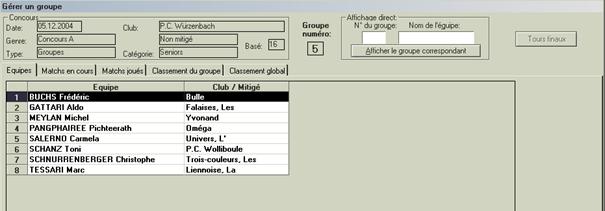
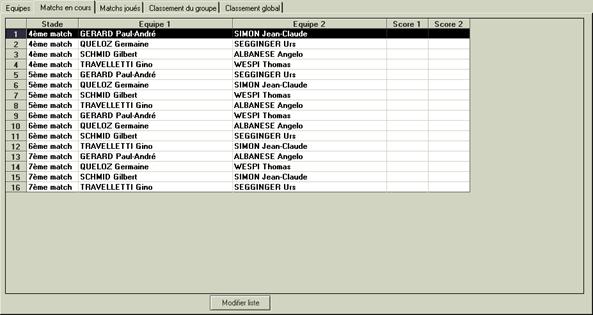
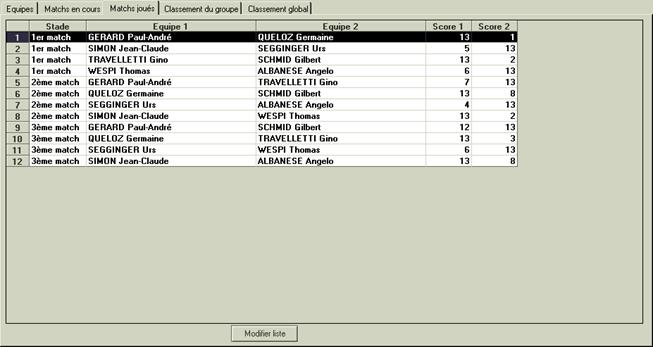


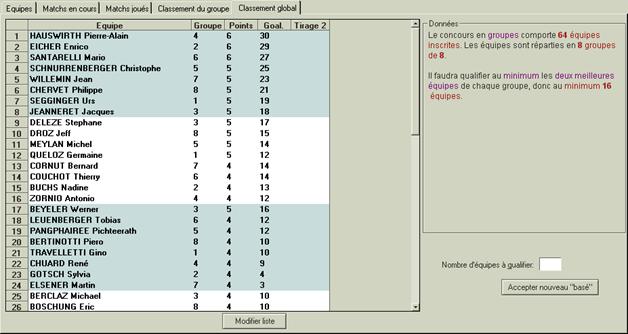



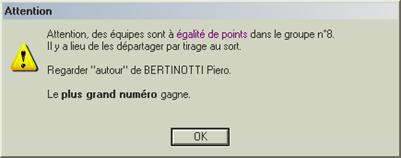


 .
.